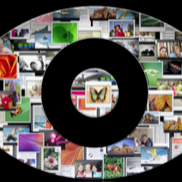De inhoud van een iOS app bekijken
Ben je op zoek naar de Angry Birds tune om deze als ringtone te gebruiken of ben je een bepaalde afbeelding tegengekomen in iOS app die je ergens anders in wilt gebruiken? Via een paar simpele stappen... lees verder ▸
Ben je op zoek naar de Angry Birds tune om deze als ringtone te gebruiken of ben je een bepaalde afbeelding tegengekomen in iOS app die je ergens anders in wilt gebruiken? Via een paar simpele stappen is het mogelijk om de inhoud van een iOS app te bekijken. De iOS app's zijn applicatie-containers die heel simpel kunnen worden geopend. In deze container bevinden zich de binaries, audio en grafische componenten. Wanneer je een app koopt via iTunes of je iDevice synchroniseert dan worden de iOS apps opgeslagen in de onderstaande map: lees verder ▸
Quick Look vanuit een dialoogvenster (10.6)
Een kleine maar toch wel weer zeer handige verbetering in Snow Leopard die volgens mij nergens door Apple is gedocumenteerd is de extra Quick Look optie in de Open bestand dialoogvensters. Vaak kom... lees verder ▸
Een kleine maar toch wel weer zeer handige verbetering in Snow Leopard die volgens mij nergens door Apple is gedocumenteerd is de extra Quick Look optie in de Open bestand dialoogvensters. Vaak komt het voor dat je een bestand in een applicatie wilt openen maar niet zeker weet of het wel het juiste bestand is. Natuurlijk heb je in dat geval de beschikking over de miniatuur/icoon weergave maar deze heeft weinig detail weergave. lees verder ▸
10 snelle & handige tips voor Mac OS X (13)
Vandaag weer een verzameling van 10 kleine Mac OS X tips. Handige weetjes die je misschien niet iedere dag gaat gebruiken maar wel heel handig kunnen zijn. 1. iTunes: Wanneer je op ieder willekeuri... lees verder ▸
Vandaag weer een verzameling van 10 kleine Mac OS X tips. Handige weetjes die je misschien niet iedere dag gaat gebruiken maar wel heel handig kunnen zijn. 1. iTunes: Wanneer je op ieder willekeurig moment in het zoekveld van iTunes een zoekterm invult en deze bevestigd met option + enter dan wordt er direct in de iTunes Store gezocht zonder dat je deze eerst hoeft te selecteren in de navigatie kolom. 2. Rekenmachine: Met behulp van het groene bolletje links boven in het venster kan je snel switchen tussen de standaard, wetenschappelijke en programmeurs mode. lees verder ▸
Quick Look in volledige schermweergave
Quick Look is een van de meest handige functies in Mac OS X. Door in de Finder een bestand te selecteren en de spatie in te drukken activeer je Quick Look en krijg je een voorbeeldweergave van dat bes... lees verder ▸
Quick Look is een van de meest handige functies in Mac OS X. Door in de Finder een bestand te selecteren en de spatie in te drukken activeer je Quick Look en krijg je een voorbeeldweergave van dat bestand. Veelvoorkomende bestanden worden op deze manier snel en mooi weergegeven. Soms wil je misschien alleen een iets grotere versie van die prachtfoto zien. Of snel een aantal geselecteerde bestanden achter elkaar in de volledige full-screen weergeven. Ook dit kan met een ietwat verborgen functietoetscombinatie.lees verder ▸
10 snelle & handige tips voor Mac OS X (8)
Vandaag weer een verzamel artikel met 10 kleine OS X tips. Handige weetjes die je misschien niet iedere dag gaat gebruiken maar wel heel handig kunnen zijn. iChat: Het is in iChat mogelijk om s... lees verder ▸
Vandaag weer een verzamel artikel met 10 kleine OS X tips. Handige weetjes die je misschien niet iedere dag gaat gebruiken maar wel heel handig kunnen zijn. iChat: Het is in iChat mogelijk om specifieke acties (geluiden, scripts, meldingen) aan de status van een contactpersoon te koppelen. Selecteer hiervoor de gewenste contactpersoon in de lijst en gebruik de toets combinatie cmd⌘+i ▸ menuoptie: “Waarschuwingen” om toegang te krijgen tot de specifieke instellingen. Pages: Je kan heel eenvoudig de huidige datum in een Pages document plaatsen met behulp van de menuoptie: Voeg in ▸ Datum en tijd. Door te dubbelklikken op de ingevoegde datum kan je de datumnotatie wijzigen. lees verder ▸
Applicaties starten vanuit Quick Look
Quick Look is naar mijn mening een van de beste features in Mac OS X, door simpelweg een bestand te selecteren en op de spatiebalk te drukken krijg je bijna direct een preview van het bestand te z... lees verder ▸
Quick Look is naar mijn mening een van de beste features in Mac OS X, door simpelweg een bestand te selecteren en op de spatiebalk te drukken krijg je bijna direct een preview van het bestand te zien. Hierbij maakt het niet wat voor type bestand dat het is, wanneer er een applicatie aan is geassocieerd kan je in de meeste gevallen ook Quick Look gebruiken. Quick Look is echter ruimschoots voorzien van 'verborgen' toets combinaties en er zijn talrijke extra opties mogelijk zie hiervoor alle Quick Look gerelateerde artikelen. Deze week kreeg ik per Twitter een tip over Quick Look die ik zelf ook nog niet wist. lees verder ▸
OS X: Quick Look vanuit Terminal
Een van de handigste nieuwe features van OS X 10.5 is "Quick Look". Hiermee is het mogelijk om een preview van een file te bekijken voordat deze geopend wordt. Wanneer je in Finder een file gesle... lees verder ▸
Een van de handigste nieuwe features van OS X 10.5 is "Quick Look". Hiermee is het mogelijk om een preview van een file te bekijken voordat deze geopend wordt. Wanneer je in Finder een file geslecteerd hebt, kun je deze optie makkelijk starten door op de spatie te drukken. Er wordt nu een preview weergegeven. Dat deze optie onder Finder werkt, was bij de meeste mensen wel al bekend. Maar het is ook mogelijk om dit onder Terminal te gebruiken. Hiervoor dienen onderstaande commando's uitgevoerd te worden. lees verder ▸
OS X: Je e-mail bekijken met Cover Flow
Normaal gesproken bekijk en lees je e-mail met de standaard OS X mail of een andere native e-mail applicatie. Er is echter nog een andere manier om je e-mail te bekijken namelijk met Cover Flow fu... lees verder ▸
Normaal gesproken bekijk en lees je e-mail met de standaard OS X mail of een andere native e-mail applicatie. Er is echter nog een andere manier om je e-mail te bekijken namelijk met Cover Flow functionaliteit van OS X Leopard. Dit kan je als volgt doen: Ga naar spotlight en zoek op een onderwerp (bijvoorbeeld 'Facebook' ) of een afzender van e-mail berichten. Wanneer de resultaten verschijnen in het Spotlight venster klik je op 'Toon alles'. Klik in het nieuwe venster wat verschijnt op de '+' knop en verander bij de zoek condities 'Willekeurig' in 'Anders'. In de box die verschijnt typ je 'e-mailbericht' waarna in het resultaat venster hierna de e-mail berichten verschijnen. Klik op bewaar en geef de zoekopdracht een naam bijvoorbeeld 'e-mail' vergeet hierbij niet de optie 'Voeg toe aan navigatiekolom' te selecteren en het zoekveld waarin je 'e-mailbericht' heb ingevuld leeg te maken. lees verder ▸
OS X: Afbeeldingen in en uitzoomen met Quick Look
Als je een afbeelding bekijkt met Quick Look (doormiddel van Bestand selecteren ▸ Spatiebalk) dan wordt de grootte van de afbeelding automatisch aangepast zodat deze volledig kan worden weergege... lees verder ▸
Als je een afbeelding bekijkt met Quick Look (doormiddel van Bestand selecteren ▸ Spatiebalk) dan wordt de grootte van de afbeelding automatisch aangepast zodat deze volledig kan worden weergegeven op je scherm. Wanneer je de afbeelding in meer detail wilt bekijken dan kan je gebruik maken van de Zoom optie in Quick Look. Selecteer de gewenste afbeelding en open deze met Quick Look, door de Option ⌥ ingedrukt te houden veranderd de cursor in een vergrootglas en kan je inzoomen op de afbeelding met de muisknop. Uitzoomen is natuurlijk ook mogelijk met de toets combinatie Option ⌥ + Shift. lees verder ▸