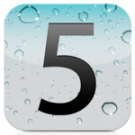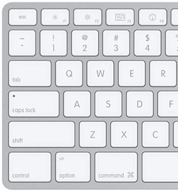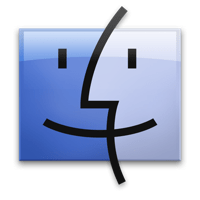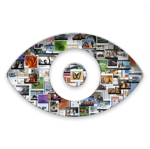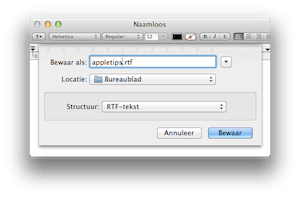Mac OS X Lion: Dashboard weergeven
Sinds Mac OS X Lion 10.7 is de lay-out van het Dashboard veranderd. In de voorgaande versies was het Dashboard een aparte applicatie die die met een 'overlay' effect op scherm verscheen. Sinds Lion is... lees verder ▸
Sinds Mac OS X Lion 10.7 is de lay-out van het Dashboard veranderd. In de voorgaande versies was het Dashboard een aparte applicatie die die met een 'overlay' effect op scherm verscheen. Sinds Lion is Dashboard onderdeel geworden van Mission Control en verschijnt deze als een Space, waardoor je snel met de vele multitouch bewegingen per ongeluk in het Dashboard komt. Echt storend is dit niet, maar het kan vaak erg onpraktisch zijn. Via een kleine aanpassing in de systeemvoorkeuren van Mission Control kun je eenvoudig het Dashboard weer in overlay versie terugzetten, hierdoor verschijnt Dashboard weer direct op het scherm. Om dit in te stellen ga je naar de systeemvoorkeuren. Deze open je via ▸ Systeemvoorkeuren lees verder ▸
iOS: Meerdere e-mails markeren
Als je op een dag veel e-mails ontvangt kan het wel eens voorkomen dat je inbox een puinhoop is. De minder belangrijke e-mails kun je dan één voor één openen om deze als 'gelezen' te markeren. ... lees verder ▸
Als je op een dag veel e-mails ontvangt kan het wel eens voorkomen dat je inbox een puinhoop is. De minder belangrijke e-mails kun je dan één voor één openen om deze als 'gelezen' te markeren. Helaas bestaat de optie 'markeer alles als gelezen' niet op de iPhone of een ander iOS apparaat. Toch is het wel mogelijk om meerdere e-mails te markeren als gelezen. Daarnaast is het vrij eenvoudig om de belangrijke e-mails te voorzien van de bekende 'markeer-vlag' om deze later snel weer te kunnen raadplegen in de inbox van je iDevice. lees verder ▸
Foto’s en video’s beheren op je iDevice (Archief)
Met de komst van iOS 5 is het eenvoudiger geworden om foto's te beheren in de fotobibliotheek op je iPad, iPhone of iPod Touch. Je kunt nu namelijke op eenvoudige wijze meerdere foto's delen, verwijde... lees verder ▸
Met de komst van iOS 5 is het eenvoudiger geworden om foto's te beheren in de fotobibliotheek op je iPad, iPhone of iPod Touch. Je kunt nu namelijke op eenvoudige wijze meerdere foto's delen, verwijderen of groeperen in een zelf aangemaakte map. Foto's delen In iOS 5 zijn er drie mogelijkheden om foto's te delen. 1: Via e-mail (beperkt tot maximum 5 foto's) 2: Via bericht (iMessage) (onbeperkt) 3: Door af te drukken (onbeperkt) lees verder ▸
OS X Lion: In- en uitzoomen op het scherm
Onder Mac OS X is het mogelijk om in te zoomen op het scherm. Deze optie was standaard geactiveerd in Mac OS X tot en met Snow Leopard 10.6, Door de ctrl-toets ingedrukt te houden en een scroll bewegi... lees verder ▸
Onder Mac OS X is het mogelijk om in te zoomen op het scherm. Deze optie was standaard geactiveerd in Mac OS X tot en met Snow Leopard 10.6, Door de ctrl-toets ingedrukt te houden en een scroll beweging te maken met de muis of het trackpad kun je in- en uitzoomen. In Mac OS X Lion is de zoom functie niet standaard geactiveerd, de functie behoort nu tot de universele toegang opties. Wanneer de zoom functie niet werkt onder Mac OS X Lion dan kun je deze als volgt activeren.lees verder ▸
PDF bestanden creëren en direct in een map plaatsen
Mac OS X heeft standaard volledige ondersteuning voor PDF betanden, zonder dat hiervoor additionele software voor moet worden geïnstalleerd. Wanneer je een document als PDF versie wilt bewaren,dan ku... lees verder ▸
Mac OS X heeft standaard volledige ondersteuning voor PDF betanden, zonder dat hiervoor additionele software voor moet worden geïnstalleerd. Wanneer je een document als PDF versie wilt bewaren,dan kun je deze aanmaken met behulp van het print optie in een applicatie. Via deze print optie wordt het document virtueel geprint en als PDF bestand opgeslagen in een map naar keuze. Het is echter ook mogelijk om een extra optie toe te voegen die het PDF bestand aanmaakt en deze direct in een bepaalde map plaatst. Dit kan handig wanneer je bijvoorbeeld facturen of dergelijk als PDF wilt opslaan in een bepaalde map. lees verder ▸
Icons uit de OS X menubalk verwijderen of verplaatsen
De klok en de icons van de standaard (native) Mac OS X applicaties en services (batterij, wi-fi, bluetooth, time machine, etc) in de OS X Menubalk kun je eventueel van plaats wijzigen. Klik op een... lees verder ▸
De klok en de icons van de standaard (native) Mac OS X applicaties en services (batterij, wi-fi, bluetooth, time machine, etc) in de OS X Menubalk kun je eventueel van plaats wijzigen. Klik op een icon of de klok met de cmd⌘ toets ingedrukt, als je het icon kunt verplaatsen zal deze een grijze kleur krijgen. Je kunt het icon nu met de knop ingedrukt naar de gewenste plaats in de menubalk slepen. Met behulp van de cmd⌘ toets is het ook mogelijk om iconen uit de menubalk te verwijderen, sleep deze uit de menubalk en laat de muisknop los.lees verder ▸
Eenvoudig icons aanpassen met behulp van voorvertoning (archief)
Wanneer je een applicatie, bestand of map wilt voorzien van een nieuwe afbeelding dan kun je daar de standaard Mac OS X Voorvertoning voor gebruiken. Het grote voordeel hiervan is dat je geen rekening... lees verder ▸
Wanneer je een applicatie, bestand of map wilt voorzien van een nieuwe afbeelding dan kun je daar de standaard Mac OS X Voorvertoning voor gebruiken. Het grote voordeel hiervan is dat je geen rekening hoeft te houden met het bestandsformaat van de afbeelding. Open de gewenste afbeelding in Voorvertoning, gebruik de toetscombinatie cmd⌘ + a om de gehele afbeelding te selecteren of maak een selectie. Gebruik hierna cmd⌘ + c om de selectie op het Mac OS X klembord te plaatsen. lees verder ▸
Adresboek: Contactpersonen slepen naar Numbers
Wanneer je de gegevens uit de standaard Adresboek applicatie van Mac OS X wilt exporteren dan raden veel Mac gebruikers direct een 3rd party applicatie aan. Dit is echter helemaal niet nodig, het kan ... lees verder ▸
Wanneer je de gegevens uit de standaard Adresboek applicatie van Mac OS X wilt exporteren dan raden veel Mac gebruikers direct een 3rd party applicatie aan. Dit is echter helemaal niet nodig, het kan op een veel simpelere manier. Het is namelijk mogelijk om de gegevens van je contactpersonen vanuit het Adresboek direct in Numbers te slepen. Erg handig als je snel een lijst wilt maken van je contactpersonen. Je kunt contactpersonen naar Numbers kopiëren met behulp van de onderstaande drie uiterst simpele stappen: lees verder ▸
Finder: Snel voor- en achteruit bladeren in mappen
Een trucje dat al geruime tijd beschikbaar is in Safari is nu ook mogelijk in Finder. Wanneer je namelijk in Safari op de knoppen voor- en achteruit bladeren klikt en daarna de knop enige momenten ing... lees verder ▸
Een trucje dat al geruime tijd beschikbaar is in Safari is nu ook mogelijk in Finder. Wanneer je namelijk in Safari op de knoppen voor- en achteruit bladeren klikt en daarna de knop enige momenten ingedrukt houd krijg je een overzicht van de meeste recent bezochte webpagina's te zien. Op die manier kun je heel snel terug naar een reeds bezochte pagina. lees verder ▸
Quick Look: Extra opties bij het openen van een bestand
In Mac OS X Lion zijn er door Apple enkele nieuwe functies toegevoegd aan Quick Look. Met Quick Look kun je een voorvertoning bekijken van bestanden op het bureaublad of in een Finder venster. Selecte... lees verder ▸
In Mac OS X Lion zijn er door Apple enkele nieuwe functies toegevoegd aan Quick Look. Met Quick Look kun je een voorvertoning bekijken van bestanden op het bureaublad of in een Finder venster. Selecteer het bestand en gebruik de spatiebalk om de Quick Look te activeren. Quick Look ondersteunt alle native bestandsformaten die aanwezig zijn in Mac OS X, eventueel kun je de functionaliteit van Quick Look uitbreiden met behulp van plugins. Na het activeren van Quick Look verschijnt rechtsboven in venster de optie "Open met applicatienaam", door hierop te klikken wordt het bestand geopend in de aangegeven applicatie. Mocht je het bestand willen openen in een andere applicatie dan is dat ook mogelijk met behulp van deze knop. lees verder ▸
Uitgebreide ‘bewaar’-dialoogvensters
Onder Mac OS X zijn er twee versies van het bewaar dialoogvenster beschikbaar, een compacte en een uitgebreide variant. Het compacte dialoogvenster (standaard) geeft in een minimale weergave de mogeli... lees verder ▸
Onder Mac OS X zijn er twee versies van het bewaar dialoogvenster beschikbaar, een compacte en een uitgebreide variant. Het compacte dialoogvenster (standaard) geeft in een minimale weergave de mogelijk om het bestand een naam te geven, structuur en locatie te selecteren. Door op het driehoekje achter de bestandsnaam te klikken krijg je de uitgebreide variant van het bewaar dialoogvenster te zien. Dit dialoogventer is een stuk handiger als je het document op een alternatieve locatie wilt bewaren en geeft je in de meeste gevallen ook extra opties (verschillend per applicatie). De keuze van het dialoogvenster wordt onthouden door de applicatie. lees verder ▸
Finder: templates aan de knoppenbalk toevoegen
Sommige gebruikers missen in Mac OS X een weergave (geschiedenis) waarin de bestanden worden weergegeven die vandaag, gisteren of zijn afgelopen week zijn bewerkt, gebruikt of gemaakt. In Mac OS X Lio... lees verder ▸
Sommige gebruikers missen in Mac OS X een weergave (geschiedenis) waarin de bestanden worden weergegeven die vandaag, gisteren of zijn afgelopen week zijn bewerkt, gebruikt of gemaakt. In Mac OS X Lion is een dergelijke handige functies verstopt. Waarom Apple dit voor ons verstopt is een groot raadsel, maar gelukkig zijn er altijd mensen die deze handige functies met ons willen delen. In de resources van de Finder staan 3 icoontjes die je kunt toevoegen aan de knoppenbalk van Finder namelijk, Vandaag, Gisteren en Afgelopen week. Met een druk op de knop vind je een overzicht van de gebruikte, bewerkte of gemaakte bestanden over de gekozen periode. Om deze handige knoppen aan de knoppenbalk van Finder toe te voegen ga je allereerst naar de Finder en gebruik je de volgende toetsencombinatie: cmd⌘ + shift ⇧ + G. lees verder ▸
Windows applicaties installeren op je Mac…
Robbert legt vandaag uit hoe je met WinOnX uit de Mac App Store vrij eenvoudig Windows applicaties op je Mac kunt installeren. https://www.youtube.com/watch?v=EuDvCS_4XnI... lees verder ▸
Robbert legt vandaag uit hoe je met WinOnX uit de Mac App Store vrij eenvoudig Windows applicaties op je Mac kunt installeren. https://www.youtube.com/watch?v=EuDvCS_4XnIlees verder ▸
Stacks: Een tijdelijk of permanent ‘hilite’-effect
Het is mogelijk om bij het openen van een Stack bestanden/mappen te markeren (een zogenaamde 'hilite'). Hierdoor wordt het bestand of map onder de muisaanwijzer gemarkeerd. Je kunt deze markering tijd... lees verder ▸
Het is mogelijk om bij het openen van een Stack bestanden/mappen te markeren (een zogenaamde 'hilite'). Hierdoor wordt het bestand of map onder de muisaanwijzer gemarkeerd. Je kunt deze markering tijdelijk of permanent inschakelen. Klik op een Stack en blijf je muisknop ingedrukt houden terwijl je de muis over de bestanden en mappen binnen een stack beweegt. De bestanden of mappen zullen door middel van een grijs blok worden geaccentueerd. Wil je dit effect standaard geactiveerd hebben zonder dat je hierbij de muisknop ingedrukt moet houden, dan kun je de onderstaande twee Terminal commando's uitvoeren: lees verder ▸