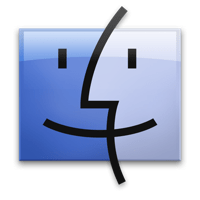iTunes: Wachtwoord instellingen voor aankopen en gratis downloads
Wachtwoord instellingen voor aankopen en gratis downloads aanpassen in iTunes, zo kun je ervoor zorgen dat je nooit meer een wachtwoord moet invullen. lees verder ▸
Net zoals in iOS kun je via iTunes (vanaf versie 12.2) aankopen verrichten in de iTunes Store, dit kan zijn muziek, films, maar ook apps kun je aanschaffen in iTunes en daarna synchroniseren met je iPhone, iPad of iPod.
Voor aankopen moet je natuurlijk ook een wachtwoord invoeren, echter kun je nu instellen of je het wachtwoord altijd invult, na 15 minuten of nooit. Ook voor gratis downloads kun je dit nu instellen dat je wel of geen wachtwoord moet invullen. Hoe lees je hieronder terug. lees verder ▸
Spotify: Hoe de cache verwijderen en beheren (OS X)
Luister je veel naar muziek via Spotify op je Mac dan kan het raadzaam zijn om de cache te legen. Telkens wanneer je muziek luistert bewaart Spotify automatisch de gegevens, cover en overige info over het nummer. lees verder ▸
Luister je veel naar muziek via Spotify op je Mac dan kan het raadzaam zijn om de cache te legen. Telkens wanneer je muziek luistert bewaart Spotify automatisch de gegevens, cover en overige info over het nummer.
Herhaal dit een paar dagen/weken en de cache kan behoorlijk oplopen. Via een sudo-terminal commando kun je de cache legen. Hoe je dit doet leggen we hieronder uit, inclusief een eenvoudigere methode. lees verder ▸
Skype: Automatisch iTunes pauzeren bij een gesprek
Je bent heerlijk muziek aan het luisteren via iTunes en opeens ontvang je een Skype-oproep. Net zoals bij FaceTime gesprekken is het mogelijk om iTunes te pauzeren bij het ontvangen van een gesprek. lees verder ▸
Je bent heerlijk muziek aan het luisteren via iTunes en opeens ontvang je een Skype-oproep. Net zoals bij FaceTime gesprekken is het mogelijk om iTunes te pauzeren bij het ontvangen van een gesprek.
Hierdoor zal de muziek niet meer afspelen en kun je je volledig concentreren op het Skype-gesprek. Hoe je dit toepast lees je in onderstaande stappen. lees verder ▸
Yosemite: Gebruikmaken van alternatieve kalenders
Niet iedereen op deze wereld maakt gebruik van dezelfde kalender, daar waar de maya’s ooit stopte in 2012 zijn er nog een hoop andere landen die gebruik maken van een andere kalenders dan de kalender die wij gebruiken. lees verder ▸
Niet iedereen op deze wereld maakt gebruik van dezelfde kalender, daar waar de maya’s ooit stopte in 2012 zijn er nog een hoop andere landen die gebruik maken van een andere kalenders dan de kalender die wij gebruiken.
Zoals dat het voor ons is, is dat voor hun volkomen normaal, maar het kan in combinatie met de Mac wel erg verwarrend zijn. Hier in Nederland en België zullen deze personen zich waarschijnlijk hebben aangepast aan onze jaartallen en dagen omdat ze simpelweg niet anders kunnen. lees verder ▸
De standaard agenda aanpassen in iOS en OS X
Met behulp van de Agenda applicatie voor iOS en OS X kun je afspraken plannen en in één oogopslag bekijken. Daarnaast worden al deze afspraken gesynchroniseerd met iCloud en is het zelfs mogelijk je... lees verder ▸
Met behulp van de Agenda applicatie voor iOS en OS X kun je afspraken plannen en in één oogopslag bekijken. Daarnaast worden al deze afspraken gesynchroniseerd met iCloud en is het zelfs mogelijk je Facebook evenementen te plaatsen in je standaard agenda. In Agenda heb je de mogelijkheid meerdere agenda’s aan te maken. Handig voor je werk, privé of andere redenen. Wanneer je een nieuwe afspraak aanmaakt kiest de applicatie automatisch voor de standaard agenda. Wanneer je vaak bijvoorbeeld voor je werk afspraken dient in te plannen is het handig dat Agenda automatisch werk kiest in plaats van privé. Via onderstaande procedure kun je de standaard agenda wijzigen in iOS en OS X. lees verder ▸
Safari: Wijzig het aantal websites binnen de Top Sites
Een optie die veel OS X gebruikers niet gebruiken is ‘Top Sites’, via deze functie binnen Safari kun je een overzicht van je meest bezochte of zelf gekozen webpagina’s raadplegen. Top Sites ... lees verder ▸
Een optie die veel OS X gebruikers niet gebruiken is ‘Top Sites’, via deze functie binnen Safari kun je een overzicht van je meest bezochte of zelf gekozen webpagina’s raadplegen. Top Sites kun je activeren via de knop met vierkantjes in de knoppenbalk van Safari of onmiddellijk als startpagina. Standaard worden er 12 websites getoond in Top Sites, maar je kunt dit aantal aanpassen, volg hiervoor onderstaande stappen: lees verder ▸
HTML opmaak bekijken/bewerken in Teksteditor
De standaard in OS X aanwezige Teksteditor is een ontzettend handige en vooral goede editor waarmee je snel een tekstbestand kunt bewerken. Teksteditor kan werken met documenten in RTF (rich text form... lees verder ▸
De standaard in OS X aanwezige Teksteditor is een ontzettend handige en vooral goede editor waarmee je snel een tekstbestand kunt bewerken. Teksteditor kan werken met documenten in RTF (rich text format) opmaak en platte tekst. Wanneer je een stuk tekst vanaf een webpagina kopieert in Teksteditor dan wordt de opmaak meegenomen (plaatjes, hyperlinks, etc). Wil je alleen de platte tekst hebben dan selecteer je de menu optie: Opmaak ▸ Converteer naar platte tekst, of gebruik de toetscombinatie: shift⇧ + cmd⌘ + T. Met behulp van Teksteditor is het ook mogelijk HTML bestanden te openen. Het HTML bestand zal na het openen 'gerendered' worden weergeven zoals dit ook gebeurt in een webbrowser. lees verder ▸
iPhoto: Foto’s bewerken in een externe editor
Voor het beheren van foto's is iPhoto de oplossing voor het grootste gedeelte van alle Mac OS X gebruikers. De applicatie voorziet in een groot aantal basis features voor het bewerken van foto's. Wann... lees verder ▸
Voor het beheren van foto's is iPhoto de oplossing voor het grootste gedeelte van alle Mac OS X gebruikers. De applicatie voorziet in een groot aantal basis features voor het bewerken van foto's. Wanneer je net ietsje meer wilt zoals bijvoorbeeld een tekst toevoegen of iets dergelijks dan kun je daarvoor applicaties zoals Photoshop en Voorvertoning gebruiken. Het is in iPhoto mogelijk om direct vanuit de applicatie een foto te openen in een externe editor. Op het moment dat je hiervan gebruik maakt zal van de foto automatisch een kopie worden gemaakt en zal deze geopend worden in de externe editor.lees verder ▸
Mac OS X: Mobiele data besparen met Safari
Wanneer je in het bezit bent van een MacBook en regelmatig met behulp van een openbaar of mobiel netwerk verbinding moet maken, dan kan het wel eens voorvallen dat je op een 'traag' netwerk terecht ko... lees verder ▸
Wanneer je in het bezit bent van een MacBook en regelmatig met behulp van een openbaar of mobiel netwerk verbinding moet maken, dan kan het wel eens voorvallen dat je op een 'traag' netwerk terecht komt. Safari zal minder soepel de gegevens verwerken en kan soms erg lang duren voordat je de webpagina te zien krijgt. Je kunt er dan voor kiezen om alleen de webpagina op te halen zonder de aanwezige afbeeldingen. Een afbeelding zorgt er al snel voor dat je veel KB's dient de downloaden om een webpagina optimaal weer te geven. Door deze uit te schakelen bespaar je niet alleen KB's van je databundel, maar ook een hoop tijd met het laden van de webpagina. lees verder ▸
Al mijn bestanden uitschakelen / verwijderen
In Mac OS X 10.7 Lion heeft Apple de functie ‘Al mijn bestanden’ toegevoegd aan Finder. Zoals bij veel nieuwe functies zijn er natuurlijk ook weer tegenstanders van deze nieuwe functie. Veel L... lees verder ▸
In Mac OS X 10.7 Lion heeft Apple de functie ‘Al mijn bestanden’ toegevoegd aan Finder. Zoals bij veel nieuwe functies zijn er natuurlijk ook weer tegenstanders van deze nieuwe functie. Veel Lion gebruikers klagen dat ze bij het openen van een nieuw Finder venster liever hun thuismap willen zien, andere zien het nut van de nieuwe functie niet. Speciaal voor deze kritische Lion gebruikers de onderstaand twee procedures waarmee je de functie kunt uitschakelen: lees verder ▸
OS X Lion: AirDrop tips
1. Geen netwerkverbinding noodzakelijk AirDrop maakt gebruik van een ad-hoc (mac-to-mac) draadloos netwerk. Hierdoor kun je bestanden uitwisselen met andere Lion gebruikers zonder dat de beide Macs... lees verder ▸
1. Geen netwerkverbinding noodzakelijk AirDrop maakt gebruik van een ad-hoc (mac-to-mac) draadloos netwerk. Hierdoor kun je bestanden uitwisselen met andere Lion gebruikers zonder dat de beide Macs gebruik maken van een draadloos netwerk. De beide Macs dienen zich echter wel binnen een straal van 30 meter te bevinden. AirDrop wordt pas actief op het moment dat deze optie wordt geselecteerd in de navigatiekolom van Finder. 2. Meerdere bestanden verzenden Het is mogelijk om meerdere bestanden in één keer te verzenden naar een andere AirDrop gebruiker, selecteer de bestanden en sleep deze op het icon van de andere AirDrop gebruiker. Een voor een worden de bestanden verzonden, je hoeft meerdere bestanden dus niet te zippen tot één bestand als je deze wilt verzenden. lees verder ▸
Kleur toevoegen aan OS X Terminal
In OS X Terminal is het mogelijk om een ANSI kleurenweergave te activeren, door deze optie activeren is het in Terminal eenvoudig te herkennen of je te maken hebt met bestand, map, symbolic link of de... lees verder ▸
In OS X Terminal is het mogelijk om een ANSI kleurenweergave te activeren, door deze optie activeren is het in Terminal eenvoudig te herkennen of je te maken hebt met bestand, map, symbolic link of dergelijke. Je activeert de kleurenweergave in de instellingen van OS X Terminal ▸ Voorkeuren ▸ Instellingen ▸ Tekst ▸ optie: Toon ANSI kleuren. Ga hierna terug naar OS X Terminal en voor het ls commando uit, je zult zien dat direct de kleurenweergave is geactiveerd. Met behulp van het ANSI kleuren paneel kun je eventueel de gebruikte kleuren handmatig aanpassen. Het aanpassen van de kleuren kan handig zijn wanneer je gebruik maakt van een lichte of donkere achtergrond afhankelijk van de keuze kunnen bepaalde kleuren moeilijker zichtbaar zijn. lees verder ▸
De vertraging van openspringende vensters in Finder aanpassen
Wanneer je een bestand of map bovenop een andere map sleept dan wordt deze na een vertraging automatisch geopend waarna je het bestand of de map kunt toevoegen. Het effect dat hiervoor wordt gebruikt ... lees verder ▸
Wanneer je een bestand of map bovenop een andere map sleept dan wordt deze na een vertraging automatisch geopend waarna je het bestand of de map kunt toevoegen. Het effect dat hiervoor wordt gebruikt zijn de zogenaamde 'openspringende mappen' (spring-loaded folders). De vertraging bij het openen van de map wordt door veel OS X gebruikers als irritant ervaren. Gelukkig is het mogelijk om via de voorkeuren van Finder de vertragingstijd aan te passen. Ga hiervoor naar de Finder menuoptie: lees verder ▸
Extra e-mail header informatie bekijken
Wanneer je een e-mail ontvangt in de Mac OS X Mail applicatie dan zie je daarin een aantal details zoals de afzender, onderwerp, datum/tijd en aan wie de e-mail is geadresseerd. De Mail applicatie hee... lees verder ▸
Wanneer je een e-mail ontvangt in de Mac OS X Mail applicatie dan zie je daarin een aantal details zoals de afzender, onderwerp, datum/tijd en aan wie de e-mail is geadresseerd. De Mail applicatie heeft een aantal extra mogelijkheden om uitgebreidere e-mail header informatie te tonen. 1. Met behulp van de blauwe knop 'Verberg' (rechtsboven) in het e-mail venster kun je deze gegevens minimaliseren en weer terug switchen naar de standaard weergave. 2. Gebruik de toetscombinatie shift⇧ + cmd⌘ + H om alle e-mail header informatie weer te geven in het e-mail venster. Je kunt hiervoor ook gebruik maken van Weergave ▸ Bericht ▸ Toon alle kopteksten. lees verder ▸