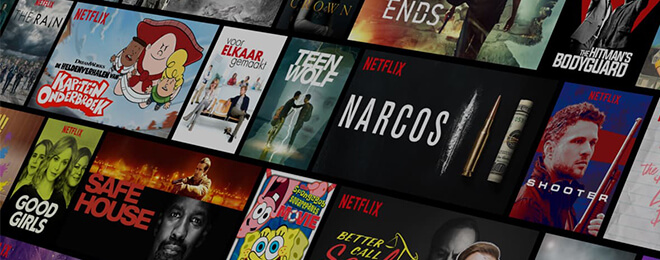Widgets wisselen gegevens uit via iCloud
Het is je vast al opgevallen dat je vanuit het berichtencentrum in OS X het weerbericht kunt bekijken en de aandelenkoersen. Widgets in OS X kun je toevoegen door het berichtencentrum te activeren en onderaan te klikken op de 'Wijzig' knop, sleep vervolgens de widget naar de gewenste plaats in het berichtencentrum. lees verder ▸
Het is je vast al opgevallen dat je vanuit het berichtencentrum in OS X het weerbericht kunt bekijken en de aandelenkoersen. Widgets in OS X kun je toevoegen door het berichtencentrum te activeren en onderaan te klikken op de 'Wijzig' knop, sleep vervolgens de widget naar de gewenste plaats in het berichtencentrum.
Zo heb je de keuze uit wereldklok, weer, aandelen en widgets van ontwikkelaars. Wanneer je 'Weer' en 'Aandelen' toevoegt aan het berichtencentrum kun je deze vanuit het berichtencentrum aanpassen, klik hiervoor naast de naam van de widget op de i-knop en kies voor de optie 'Voeg toe'. lees verder ▸
appletips FAQ: De Foto applicatie voor OS X
Vorige week bracht Apple de eerste beta van OS X 10.10.3 uit met daarin de nieuwe Foto applicatie die iPhoto zal gaan vervangen. De foto applicatie in OS X is te vergelijken met de foto applicatie in iOS. Al je foto’s worden automatisch gesynchroniseerd met al je Apple apparaten en opgeslagen in iCloud. lees verder ▸
Vorige week bracht Apple de eerste beta van OS X 10.10.3 uit met daarin de nieuwe Foto applicatie die iPhoto zal gaan vervangen. De foto applicatie in OS X is te vergelijken met de foto applicatie in iOS. Al je foto’s worden automatisch gesynchroniseerd met al je Apple apparaten en opgeslagen in iCloud.
Dit bespaart niet alleen opslagruimte op je iPhone, iPad en Mac, maar zorgt ook voor één fotobibliotheek. Verwijder je op het ene apparaat een foto, dan zal deze ook op al je andere apparaten verdwijnen. Sinds de beta beschikbaar is krijgen we een hoop vragen over de foto applicatie, we hebben de belangrijkste even opgesomd en kun je hieronder lezen in de Foto’s FAQ. lees verder ▸
iOS: Automatisch wachtwoorden invullen en iCloud-sleutelhanger uitschakelen
iCloud-sleutelhanger is een handige dienst van Apple waarbij je al je wachtwoorden online versleuteld kunt bewaren. Hiermee zijn alle wachtwoorden beschikbaar op alle apparaten die beschikken over het zelfde iCloud account. lees verder ▸
iCloud-sleutelhanger is een handige dienst van Apple waarbij je al je wachtwoorden online versleuteld kunt bewaren. Hiermee zijn alle wachtwoorden beschikbaar op alle apparaten die beschikken over het zelfde iCloud account.
Dit houdt in je Mac, iPhone, iPad en iPod Touch. Via deze dienst kun je wachtwoorden automatisch laten invullen in Safari. Handig, maar het kan zijn dat je op bepaalde apparaten dit liever niet geactiveerd wil hebben. Hoe je dit kunt uitschakelen lees je in onderstaande procedure. lees verder ▸
OS X: Bekijk het verbruik van de iCloud opslag
Wil je weten hoe het zit met je iCloud opslag en het verbruik? Dan kan dat eenvoudig via OS X en dus je Mac zelf, volg hiervoor deze procedure. lees verder ▸
Nu iCloud een nog belangrijkere rol speelt binnen iOS en OS X is het belangrijk om te weten hoeveel opslagruimte je verbruikt. Standaard kun je 5GB gratis gebruiken voor foto-opslag, documenten, maar ook voor de reservekopieën van je iOS apparaten.
Wil je meer opslagruimte dan kun je deze eenvoudig uitbreiden via deze procedure (klik hier). Wil je controleren hoeveel je verbruikt dan kun je dit via onderstaande methode in OS X Yosemite. lees verder ▸
iOS: iCloud tabbladen raadplegen op een iPad?
In voorgaande versies van iOS kon je iCloud tabbladen eenvoudig benaderen via het bekende iCloud wolkje vanuit de knoppenbalk van Safari. Echter is deze verdwenen vanaf iOS 8 en de iCloud tabbladen zijn verplaatst. lees verder ▸
In voorgaande versies van iOS kon je iCloud tabbladen eenvoudig benaderen via het bekende iCloud wolkje vanuit de knoppenbalk van Safari. Echter is deze verdwenen vanaf iOS 8 en de iCloud tabbladen zijn verplaatst.
Oplettende lezers hebben dit vast en zeker al in eerdere tipjes tegengekomen, maar uitgebreid hebben we het nog niet behandeld. Om de iCloud tabbladen weer te geven op een iPad moet je onderstaande methode volgen. lees verder ▸
iOS 8.1: De iCloud-fotobibliotheek is in beta (opletten dus!)
Sinds gisteravond kunnen we allemaal iOS 8.1 downloaden en naast vele bugfixs brengt deze ook enkele nieuwe functies met zich mee. Zo is Apple Pay geactiveerd in de Verenigde Staten en is de beta-versie van iCloud-fotobibliotheek voor iedereen beschikbaar. Deze laatste heeft veel voordelen, maar let op, er zijn ook nadelen. lees verder ▸
Sinds gisteravond kunnen we allemaal iOS 8.1 downloaden en naast vele bugfixs brengt deze ook enkele nieuwe functies met zich mee. Zo is Apple Pay geactiveerd in de Verenigde Staten en is de beta-versie van iCloud-fotobibliotheek voor iedereen beschikbaar. Deze laatste heeft veel voordelen, maar let op, er zijn ook nadelen.
Synchroniseer je op dit moment nog je foto’s via je Mac met iPhone, iPad of iPod Touch dan is het aan te raden te wachten tot iCloud-fotobibliotheek uit de betafase is. Wanneer je namelijk deze dienst inschakelt is het via iTunes niet meer mogelijk om de foto's die aanwezig zijn op je Mac te synchroniseren met je iDevice. lees verder ▸
iCloud Drive instellen op een Mac
Uitleg hoe je iCloud Drive kunt instellen op een Mac en hoe je jouw bestanden en mappen kunt synchronsiseren met iCloud en andere apparaten. lees verder ▸
Als Apple gebruiker heb je de mogelijkheid om gebruik te maken van iCloud Drive. Deze dienst zorgt ervoor dat je al je documenten online kunt bewaren en synchroniseren met al je Apple apparaten.
Het principe is erg eenvoudig, het is een online harde schijf die je overal ter wereld kunt raadplegen via al je Apple apparaten. We leggen uit hoe je iCloud Drive kunt instellen op je Mac zodat je jouw bestanden ook op andere apparaten, waaronder je iPhone of iPad, kunt gebruiken. lees verder ▸
Extra verplichte veiligheidsmaatregel: App-specifieke wachtwoorden voor iCloud
Wanneer je een applicatie zoals bijvoorbeeld een e-mail client of kalender applicatie gebruikt in combinatie met je iCloud account dan dien je gebruik te maken van je iCloud e-mailadres en wachtwoord. Dat is vrij normaal, maar ook erg vreemd want je geeft je wachtwoord en gegevens aan een applicatie gemaakt door derden. lees verder ▸
Wanneer je een applicatie zoals bijvoorbeeld een e-mail client of kalender applicatie gebruikt in combinatie met je iCloud account dan dien je gebruik te maken van je iCloud e-mailadres en wachtwoord. Dat is vrij normaal, maar ook erg vreemd want je geeft je wachtwoord en gegevens aan een applicatie gemaakt door derden.
Dat kan niet de bedoeling zijn, daarom heeft Apple app-specifieke wachtwoorden in het leven geroepen. Met deze functie kun je maximaal 25 sterke wachtwoorden koppelen aan je iCloud en deze gebruiken in een applicatie. We leggen deze optie uit aan de hand van een voorbeeld. lees verder ▸
iCloud: Bestanden en documenten samenvoegen in een folder
Sinds Mavericks is iCloud nu echt een vast onderdeel geworden bij de Apple gebruiker. Op eenvoudige wijze kun je gegevens synchroniseren met al je apparaten en is het zelfs mogelijk documenten en over... lees verder ▸
Sinds Mavericks is iCloud nu echt een vast onderdeel geworden bij de Apple gebruiker. Op eenvoudige wijze kun je gegevens synchroniseren met al je apparaten en is het zelfs mogelijk documenten en overige bestanden 'online' te bewaren. Deze kun je dan vervolgens op je iPhone, iPad, iPod Touch of Mac raadplegen. Wanneer je dus gebruik maakt van de online opslag in bijvoorbeeld Pages, is het handig om het overzicht te bewaren. Zo bewaarde je vroeger documenten in folders binnen de Finder applicatie, dus waarom nu niet in iCloud? Apple heeft het namelijk mogelijk gemaakt documenten en bestanden online te bewaren in folders (mappen) hoe, lees je in onderstaande stappen. lees verder ▸
Apple TV: Fotostream gebruiken als schermbeveiliging
Wanneer je in het bezit bent van een iCloud account dan heb je de mogelijkheid om fotostream te activeren. Wanneer je een foto met je iPhone, iPad of iPod Touch maakt, wordt deze (alleen bij een Wi-Fi... lees verder ▸
Wanneer je in het bezit bent van een iCloud account dan heb je de mogelijkheid om fotostream te activeren. Wanneer je een foto met je iPhone, iPad of iPod Touch maakt, wordt deze (alleen bij een Wi-Fi verbinding) automatisch geupload naar Fotostream in je iCloud account. Daarna kun je de foto’s op al je Apple apparaten bekijken, waaronder ook de Apple TV. Op de Apple TV is het mogelijk de foto’s van je Fotostream te gebruiken als schermbeveiliging (screensaver). Fotostream kun je op een iOS apparaat activeren via het menu: Instellingen ▸ iCloud ▸ Foto’s ▸ Mijn fotostream. lees verder ▸
Een agenda delen zonder dat deze kan worden bewerkt
Hier op appletips hebben we al verschillende tips geplaatst over het delen van je Agenda’s met contactpersonen. Dit kan handig zijn wanneer je bijvoorbeeld je "werk"-kalender wilt delen met je colle... lees verder ▸
Hier op appletips hebben we al verschillende tips geplaatst over het delen van je Agenda’s met contactpersonen. Dit kan handig zijn wanneer je bijvoorbeeld je "werk"-kalender wilt delen met je collega’s of partner. Een kalender kun je heel simpel delen via OS X of via iCloud. Hoe je dit precies kunt doen kun je hier terugvinden. Daarnaast is het ook mogelijk om de iOS kalender te delen met behulp van je iPhone, iPad of iPod Touch, de uitleg van deze procedure kun je hier terugvinden. Wanneer je een agenda deelt kan de andere persoon deze bekijken en bewerken, wil je echter dat alleen de agenda kan worden bekeken? Volg dan de onderstaande stappen: lees verder ▸
iCloud: Problemen met het synchroniseren van documenten en gegevens oplossen
Vanaf iOS 7 worden steeds meer en meer documenten en gegevens bewaard in iCloud. Hierdoor worden vele instellingen gesynchroniseerd en automatisch bewaard in iCloud. Hierdoor heb je deze gegevens alti... lees verder ▸
Vanaf iOS 7 worden steeds meer en meer documenten en gegevens bewaard in iCloud. Hierdoor worden vele instellingen gesynchroniseerd en automatisch bewaard in iCloud. Hierdoor heb je deze gegevens altijd bij de hand op een nieuw of hersteld apparaat. Daarnaast kun je iCloud ook gebruiken om documenten online te bewaren, denk hierbij aan tekstdocumenten van Pages, Numbers of andere tekstverwerkers. In sommige gevallen kan het voorkomen dat wijzigingen gemaakt in documenten niet verschijnen op je andere apparaten of dat dit proces erg vertraagd is. Dan kun je het beste de synchronisatie optie opnieuw instellen, hoe lees je in onderstaande stappen. lees verder ▸
De iCloud sleutelhanger beveiligingsmethode wijzigen
Iedereen die gebruik maakt van de iCloud Sleutelhanger beveiligd deze dienst met behulp van een beveiligingscode en een telefoonnummer. Deze beveiligingscode moet je invoeren wanneer je de iCloud Sleu... lees verder ▸
Iedereen die gebruik maakt van de iCloud Sleutelhanger beveiligd deze dienst met behulp van een beveiligingscode en een telefoonnummer. Deze beveiligingscode moet je invoeren wanneer je de iCloud Sleutelhanger activeert op een iPhone, iPad of iPod Touch. Wanneer je deze dienst dus op een ander toestel (of na een herstel) activeert dien je deze beveiligingscode in te voeren, of kun je gebruik maken van een eenmalige activatiecode die verstuurd wordt naar een je telefoonnummer. Kies je voor deze laatste optie dan krijg je de activatiescode per SMS bericht toegestuurd. Dit is echter tijdens de installatie procedure niet erg handig omdat je op dat moment nog geen berichten kunt ontvangen, in dat geval kun je ervoor kiezen om een ander controlenummer te koppelen aan je iCloud Sleutelhanger. Volg hiervoor onderstaande stappen: lees verder ▸
Apple ID: De beveiligingsvragen opnieuw instellen
Wanneer je het wachtwoord van je Apple ID niet meer weet kun je deze alsnog ontgrendelen door het invullen van enkele persoonlijke vragen. Echter is het probleem vaak dat je op deze vragen ook niet me... lees verder ▸
Wanneer je het wachtwoord van je Apple ID niet meer weet kun je deze alsnog ontgrendelen door het invullen van enkele persoonlijke vragen. Echter is het probleem vaak dat je op deze vragen ook niet meer het antwoord weet, dit omdat vaak deze vragen in het begin snel worden ingevuld zonder er echt bij stil te staan welke informatie je opgeeft. Daarom is het aan te raden deze met enige regelmaat te controleren zodat je zeker in de toekomst je Apple ID kan ontgrendelen. Naast het controleren kun je ook vrij eenvoudig de vragen wijzigen zodat je er zeker van bent dat je het antwoord op deze vragen kunt onthouden. Hoe je dit precies doet, lees je in onderstaande procedure: lees verder ▸