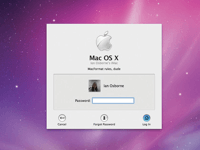De tab-toets gebruiken in Safari
Wanneer je in Safari op een webpagina terecht komt waar je keuzes kunt maken door middel van selectievakjes (checkboxes) en/of keuzerondjes (radio buttons) dan zal je merken dat je hiervoor niet de ta... lees verder ▸
Wanneer je in Safari op een webpagina terecht komt waar je keuzes kunt maken door middel van selectievakjes (checkboxes) en/of keuzerondjes (radio buttons) dan zal je merken dat je hiervoor niet de tab toets kan gebruiken. Vooral bij OS X gebruikers die recentelijk zijn geswitched van Windows naar de Mac zal dit gedrag snel opvallen. Via het Safari menu ▸ Voorkeuren... ▸ Geavanceerd ▸ optie: 'Tab-toets markeert elk onderdeel op webpagina' is het mogelijk om de tab-toets te activeren en zo te switchen tussen de verschillende componenten op een webpagina. Via de systeemvoorkeuren is het mogelijk om de tab-toets functionaliteit systeem breed te activeren. lees verder ▸
Finder: Items verwijderen uit contextuele menu’s
Wanneer je een applicatie van je Mac verwijderd door deze in de prullenbak te slepen blijven er in sommige gevallen de verwijzingen naar de contextuele menu opties achter in OS X Finder. Je krijgt toe... lees verder ▸
Wanneer je een applicatie van je Mac verwijderd door deze in de prullenbak te slepen blijven er in sommige gevallen de verwijzingen naar de contextuele menu opties achter in OS X Finder. Je krijgt toegang tot het contextuele menu door in Finder een bestand of map te selecteren en gebruik te maken van een control+klik of de rechtermuisknop. Als er een optie verschijnt in het contextuele menu van een programma dat is verwijderd dan kan is deze als plugin terug vinden in één van de twee onderstaande mappen: lees verder ▸
Het OS X 10.6 inlogvenster wijzigen
Het is mogelijk om het inlogvenster van Mac OS X Snow Leopard 10.6 op een aantal punten aan te passen. Je kan bijvoorbeeld de standaard (aurora) achtergrond wijzigen, extra tekst weergeven, het Apple ... lees verder ▸
Het is mogelijk om het inlogvenster van Mac OS X Snow Leopard 10.6 op een aantal punten aan te passen. Je kan bijvoorbeeld de standaard (aurora) achtergrond wijzigen, extra tekst weergeven, het Apple logo vervangen en knoppen verbergen. Een aantal van de onderstaande aanpassingen vereisen het beheerderswachtwoord van je Mac. Het wijzigen van systeembestanden is niet geheel zonder risico, het kan leiden tot een volledige herinstallatie van je Mac. Volg de onderstaande procedures alleen als je weet waarmee je bezig bent. lees verder ▸
Meerdere afbeeldingen bewerken in voorvertoning
Met OS X 10.6 Snow Leopard is het mogelijk meerdere met behulp van Finder meerdere afbeeldingen tegelijkertijd te openen in de standaard Voorvertoning (Preview) applicatie. Selecteer meerdere bestande... lees verder ▸
Met OS X 10.6 Snow Leopard is het mogelijk meerdere met behulp van Finder meerdere afbeeldingen tegelijkertijd te openen in de standaard Voorvertoning (Preview) applicatie. Selecteer meerdere bestanden in OS X Finder en dubbelklik op één van de geselecteerde bestanden, automatisch worden nu alle afbeeldingen in Finder geopend. In OS X versie 10.5 en eerder was dit alleen mogelijk door de afbeeldingen te selecteren en daarna met control+klik in het context menu de optie "Openen met ▸ Voorvertoning" te kiezen. Wanneer je een afbeelding bent vergeten te selecteren dan kan je ook altijd nog handmatig foto's toevoegen door deze in de navigatie kolom van het programma te slepen.lees verder ▸
Applicaties op alle Spaces weergeven
Wanneer je vaak met veel applicaties tegelijkertijd werkt dan is het handig om gebruik te maken van de OS X feature 'Spaces'. Deze maakt het mogelijk om een programma op een separaat bureaublad te pla... lees verder ▸
Wanneer je vaak met veel applicaties tegelijkertijd werkt dan is het handig om gebruik te maken van de OS X feature 'Spaces'. Deze maakt het mogelijk om een programma op een separaat bureaublad te plaatsen te plaatsen. Hierdoor blijft, ook bij veel applicaties, alles toch heel overzichtelijk. Wanneer je tussen Spaces switched, wil je soms dat een bepaalde applicatie altijd mee gaat naar het volgende werkblad. Denk hierbij bijvoorbeeld aan iChat, MSN Messenger of je favoriete Twitter applicatie. Je kan in Spaces aangeven dat een bepaalde applicatie op alle Spaces moet verschijnen. Je kan dit instellen met behulp van de onderstaande stappen: lees verder ▸
OS X 10.6: Screensaver security aanpassen
Mac OS X 10.6 is voorzien van een aantal extra veiligheidsmaatregelen die nog niet aanwezig waren in de voorafgaande versies van Mac OS X. Een van deze nieuwe veiligheidsmaatregelen houdt in dat ee... lees verder ▸
Mac OS X 10.6 is voorzien van een aantal extra veiligheidsmaatregelen die nog niet aanwezig waren in de voorafgaande versies van Mac OS X. Een van deze nieuwe veiligheidsmaatregelen houdt in dat een Mac die met een screensaver is gelocked door een beheerdersaccount niet kan worden unlocked door een ander beheerdersaccount. En dat kan best wel eens vervelend zijn, vooral als je in een professionele Mac omgeving werkt en support verleend op een Mac. De nieuwe screensaver veiligheidsmaatregel kan je echter weer ongedaan maken door de onderstaande procedure uit te voeren: lees verder ▸
Spotlight uitschakelen (OS X 10.6)
Wanneer je Spotlight in OS X Snow Leopard wilt uitschakelen dan is dit niet mogelijk doormiddel van de standaard systeemvoorkeuren. Voor het uitschakelen zijn twee commando's onder OS X Terminal n... lees verder ▸
Wanneer je Spotlight in OS X Snow Leopard wilt uitschakelen dan is dit niet mogelijk doormiddel van de standaard systeemvoorkeuren. Voor het uitschakelen zijn twee commando's onder OS X Terminal nodig. Als eerste moeten we met het commando mdutil het spotlight proces vertellen dat we willen stoppen met het indexeren van de volumes. sudo mdutil -a -i off lees verder ▸
Voorvertoning: Meerdere afbeeldingen bewerken
Met OS X 10.6 Snow Leopard is het mogelijk meerdere afbeeldingen tegelijkertijd te openen in de Voorvertoning (Preview) applicatie met behulp van Finder. Selecteer meerdere bestanden in OS X Finde... lees verder ▸
Met OS X 10.6 Snow Leopard is het mogelijk meerdere afbeeldingen tegelijkertijd te openen in de Voorvertoning (Preview) applicatie met behulp van Finder. Selecteer meerdere bestanden in OS X Finder en dubbelklik op één van de geselecteerde bestanden, automatisch worden nu alle afbeeldingen in Finder geopend. In OS X versie 10.5 en eerder was dit alleen mogelijk door de afbeeldingen te selecteren en daarna met control+klik in het context menu de optie "Openen met ▸ Voorvertoning" te kiezen. In sommige gevallen komt het wel eens voor dat niet alle geselecteerde bestanden ook daadwerkelijk in voorvertoning worden geopend (waarschijnlijk een bug). Wanneer voorvertoning is geopend kan je ook altijd nog foto's toevoegen door deze handmatig in de navigatie kolom te slepen. lees verder ▸
Het ‘iPhone’ label gebruiken in Adresboek (10.6)
Aan het OS X adresboek van Snow Leopard (10.6) zijn een aantal nieuwe labels/markeringen toegevoegd. Zo kan je bijvoorbeeld bij het toevoegen van een nieuw telefoonnummer kiezen om deze te markere... lees verder ▸
Aan het OS X adresboek van Snow Leopard (10.6) zijn een aantal nieuwe labels/markeringen toegevoegd. Zo kan je bijvoorbeeld bij het toevoegen van een nieuw telefoonnummer kiezen om deze te markeren als een iPhone. Dit lijkt op het eerste gezicht niet echt bijzonder maar toch is dit een zeer handige optie. De iPhone markering wordt namelijk ook mee gesynchroniseerd naar je iPhone en Mobile Me, hierdoor wordt het mogelijk om de markering te gebruiken met de stembediening van de iPhone. lees verder ▸
Handige opties in Fotolader (10.6)
In OS X 10.6 Snow Leopard is de standaard Fotolader applicatie van een frisse iTunes look voorzien. De nieuwe lay-out is zoals bij iTunes opgedeeld in een apparaten en media sectie. Behalve de nie... lees verder ▸
In OS X 10.6 Snow Leopard is de standaard Fotolader applicatie van een frisse iTunes look voorzien. De nieuwe lay-out is zoals bij iTunes opgedeeld in een apparaten en media sectie. Behalve de nieuwe uitstraling zijn er ook twee bijzonder handige opties toegevoegd. Zo kan je kan een apparaat delen in je netwerk en per apparaat een applicatie toekennen. Wanneer je de "Deel apparaat"-optie (1) activeert wordt je digitale fototoestel of iPhone door middel van Bonjour gedeeld in je netwerk. Alle andere gebruikers in je netwerk kunnen doormiddel van OS X Finder eenvoudig je foto's bekijken. Een voorwaarde is wel dat die andere gebruikers ook gebruik maken van OS X 10.6 Snow Leopard. lees verder ▸
Applejack: Eerste Hulp bij problemen (OS X 10.6)
Wanneer er zich problemen voor doen met OS X op je Mac dan wordt dit in de meeste gevallen veroorzaakt door verkeerde bestand/map bevoegdheden of corrupte voorkeur en cache bestanden. De problemen zij... lees verder ▸
Wanneer er zich problemen voor doen met OS X op je Mac dan wordt dit in de meeste gevallen veroorzaakt door verkeerde bestand/map bevoegdheden of corrupte voorkeur en cache bestanden. De problemen zijn te herkennen aan het niet willen afsluiten van je Mac of in andere gevallen problemen met het opstarten van OS X. Op Sourceforce website is al enige tijd de applicatie Applejack beschikbaar. Applejack is een handige tool die je kan helpen wanneer je Mac dergelijke problemen vertoond. Sinds deze week is er nu ook Applejack versie beschikbaar die werkt onder Mac OS X 10.6 Snow Leopard. De tool bestaat uit een verzameling scripts die onderhoud en hersteltaken kunnen uitvoeren op OS X zonder dat deze volledig is opgestart. lees verder ▸
Geminimaliseerde en verborgen applicaties
De meeste OS X gebruikers zijn ondertussen wel bekend met de applicatie switcher die standaard in OS X aanwezig is. Door middel van de toets combinatie cmd⌘ + tab kan je op een Windows achtige m... lees verder ▸
De meeste OS X gebruikers zijn ondertussen wel bekend met de applicatie switcher die standaard in OS X aanwezig is. Door middel van de toets combinatie cmd⌘ + tab kan je op een Windows achtige manier switchen tussen applicaties. Het switchen naar een applicatie lukt alleen maar als er vensters van de applicatie actief zijn. Als deze zijn geminimaliseerd in het Dock of zijn verborgen met het rode bolletje dan kan je met cmd⌘ + tab niet switchen naar de applicatie er verschijnt simpelweg dan geen venster. Toch is het mogelijk om te switchen naar een applicatie de verborgen of geminimaliseerd is. lees verder ▸
Standaard OS X Applicaties opnieuw installeren
Het kan bij iedereen wel eens voorkomen dat een standaard OS X applicatie zoals bijvoorbeeld iCal per ongeluk in de prullenmand van je Mac terecht komt. Op zich is er dan natuurlijk nog niets aan ... lees verder ▸
Het kan bij iedereen wel eens voorkomen dat een standaard OS X applicatie zoals bijvoorbeeld iCal per ongeluk in de prullenmand van je Mac terecht komt. Op zich is er dan natuurlijk nog niets aan de hand want je kan de applicatie eenvoudig terug slepen naar zijn originele locatie. Als de prullenmand is leeggemaakt dan kan je eventueel terugvallen op een Time Machine backup als je die bezit. Wanneer je geen backup bezit dan heb je een ander probleem tenzij het één van de volgende applicaties betreft: Adresboek, iCal, iChat, iTunes, Mail, Safari of Quicktime. Deze applicaties kan je namelijk direct vanaf de originele Snow Leopard installatie DVD opnieuw handmatig installeren. lees verder ▸
Geminimaliseerde vensters in de huidige Space openen
Als je in Mac OS X 10.6 Snow leopard het venster van een applicatie minimaliseert met behulp van het oranje bolletje linksboven in het venster (of de toetscombinatie cmd⌘ + M) dan verdwijnt dit vens... lees verder ▸
Als je in Mac OS X 10.6 Snow leopard het venster van een applicatie minimaliseert met behulp van het oranje bolletje linksboven in het venster (of de toetscombinatie cmd⌘ + M) dan verdwijnt dit venster rechtsonder in het Dock als een geminimaliseerde weergave. Wanneer je deze feature gebruikt in combinatie met de eerdere tip: Applicaties weergeven in alle Spaces dan wordt het het geminimaliseerde venster altijd geopend in de Space die is toegekend aan de applicatie. lees verder ▸