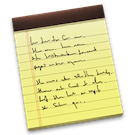iOS Pages: Bestanden exporteren als PDF, Word of ePub
Het lijkt haast onwaarschijnlijk, maar toch is het mogelijk om vanuit de Pages iOS applicatie documenten te exporteren naar een ander bestandsformaat. Zo is het mogelijk het pages-document te exporter... lees verder ▸
Het lijkt haast onwaarschijnlijk, maar toch is het mogelijk om vanuit de Pages iOS applicatie documenten te exporteren naar een ander bestandsformaat. Zo is het mogelijk het pages-document te exporteren als PDF, ePub, maar ook als Microsoft Word. Hierdoor ben je niet beperkt aan Pages en dat is dan weer handig als je iemand met een Windows computer het document wil toesturen. Echter zit er niet zomaar een exporteer-knop verwerkt in de app en dien je het te doen via een omweg, daarom is het handig om een applicatie zoals iBooks of Dropbox aanwezig te hebben op je iPhone, iPad of iPod Touch. lees verder ▸
Voorvertoning: Een PDF-bestand converteren naar zwart-wit (grijs)
Om PDF-bestanden te openen in OS X heb je helemaal geen Adobe Reader nodig, want de voorvertoning applicatie kan perfect PDF-bestanden bekijken en zelfs bewerken. Daarnaast gebruikt de onlangs toegevo... lees verder ▸
Om PDF-bestanden te openen in OS X heb je helemaal geen Adobe Reader nodig, want de voorvertoning applicatie kan perfect PDF-bestanden bekijken en zelfs bewerken. Daarnaast gebruikt de onlangs toegevoegde iBook-applicatie ook de Voorvertoning app om PDF-boeken te openen om deze vervolgens te kunnen lezen. In sommige gevallen dien je een PDF-bestand af te drukken, wanneer het dan niet noodzakelijk is deze in kleur af te drukken kun je er voor kiezen om het PDF-bestand in zwart-wit af te drukken. Dit bespaart je uiteraard een hoop kleuren inkt en is dan weer iets voordeliger voor de portemonnee. Daarnaast wordt ook de grootte van het PDF document beperkt.lees verder ▸
OS X: Extra pagina’s/afbeeldingen toevoegen aan een PDF-bestand
Wanneer je in het bezit bent van een Mac heb je helemaal geen ingewikkelde programma’s nodig om je PDF-bestanden te bekijken, beheren of bewerken. Via de standaard meegeleverde Voorvertoning applica... lees verder ▸
Wanneer je in het bezit bent van een Mac heb je helemaal geen ingewikkelde programma’s nodig om je PDF-bestanden te bekijken, beheren of bewerken. Via de standaard meegeleverde Voorvertoning applicatie in OS X kun je een hoop bewerkingen toepassen op PDF-bestanden. Je kunt een PDF-bestand (standaard) openen in de Voorvertoning applicatie door er simpelweg op te dubbelklikken. Eerder omschreven we al hoe je het beste twee of meerdere PDF-bestanden kunt samenvoegen tot één bestand. De volledige uitleg over deze procedure kun je hier terugvinden op appletips. Het is ook mogelijk om extra pagina's of andere bestanden toe te voegen aan een PDF-bestand, hoe lees je hieronder. lees verder ▸
OS X: Tekst uit PDF-bestanden exporteren naar ander document
Met behulp van Automator in OS X kun je zelf snel kleine en handige voorzieningen en applicaties maken. Zo kun je met behulp van dit artikel zelf een applicatie maken waarmee het mogelijk is om de tek... lees verder ▸
Met behulp van Automator in OS X kun je zelf snel kleine en handige voorzieningen en applicaties maken. Zo kun je met behulp van dit artikel zelf een applicatie maken waarmee het mogelijk is om de tekst die zich in een PDF-bestand bevind te analyseren en te exporteren. Dit is erg handig als je bijvoorbeeld en tekst als PDF krijgt en deze wil omzetten naar een tekstbestand zonder dat je zelf moet gaan kopiëren en plakken. Om deze mini applicatie te maken heb je dus Automator nodig die standaard aanwezig is in OS X en deze vind je terug bij de map Programma’s. Open hier automator en volg onderstaande procedure nauwkeurig: lees verder ▸
OS X Voorvertoning: PDF-bestanden samenvoegen tot één bestand
Om PDF-bestanden te openen in OS X heb je geen specifieke Adobe applicatie nodig, de standaard OS X voorvertoning (preview) applicatie kan namelijk perfect PDF-bestanden openen en deze zelfs bewerken.... lees verder ▸
Om PDF-bestanden te openen in OS X heb je geen specifieke Adobe applicatie nodig, de standaard OS X voorvertoning (preview) applicatie kan namelijk perfect PDF-bestanden openen en deze zelfs bewerken. Daarnaast gebruikt de iBook-applicatie ook voorvertoning om PDF-boeken te openen om deze vervolgens te kunnen lezen. Wanneer je meerdere PDF-bestanden in je bezit hebt over hetzelfde onderwerp dan kan het voorkomen dat je deze wilt samenvoegen tot één PDF-bestand. Dit kun je heel simpel doen via de voorvertoning applicatie en onderstaande procedure. lees verder ▸
Mac Bundel 5.0: Bepaal zelf de prijs voor 9 super OS X applicaties
Applicaties kopen met een leuke korting vinden we uiteraard allemaal fijn. Daarom is er weer een Mac Bundel in het leven geroepen, voor een mooi bedrag krijg je een aantal handige OS X applicaties. Di... lees verder ▸
Applicaties kopen met een leuke korting vinden we uiteraard allemaal fijn. Daarom is er weer een Mac Bundel in het leven geroepen, voor een mooi bedrag krijg je een aantal handige OS X applicaties. Dit maal kun je zelf de prijs bepalen voor de Mac Bundel 5.0. In deze bundel bevinden zich 9 super applicaties waaronder: DiskDrill, Crossover 13, mSecure, Snapheal Pro, RapidWeaver en PDF Converter Pro. De totale waarde van de applicaties in deze bundel is normaal gesproken $807, maar nu mag jezelf de prijs bepalen. Zo betaal je bijvoorbeeld voor deze volledige bundel met 93% korting slechts $49. Meer informatie over de bundel kun je hieronder teruglezen of via deze webpagina. lees verder ▸
10.9: Zoomen in een PDF-document of afbeelding
Met Quick Look kun je een voorvertoning bekijken van bestanden op het bureaublad of in een Finder venster. Selecteer het bestand en gebruik de spatiebalk om Quick Look te activeren. Echter gaat Qu... lees verder ▸
Met Quick Look kun je een voorvertoning bekijken van bestanden op het bureaublad of in een Finder venster. Selecteer het bestand en gebruik de spatiebalk om Quick Look te activeren. Echter gaat Quick Look veel verder dan alleen maar een snelle voorvertoning van een bestand, zo kun je eenvoudig PDF-bestanden en tekstdocumenten bekijken. In voorgaande versie van OS X was het al mogelijk om eenvoudig in te zoomen op een PDF-document met behulp van een toetscombinatie. lees verder ▸
OS X: Documenten scannen met behulp van de Voorvertoning applicatie
Wanneer je in het bezit bent van een scanner of all in one printer dan heb je hierbij software gekregen waarmee je een document of foto kan scannen. Dit dien je dan te toen via een applicatie die ... lees verder ▸
Wanneer je in het bezit bent van een scanner of all in one printer dan heb je hierbij software gekregen waarmee je een document of foto kan scannen. Dit dien je dan te toen via een applicatie die je bij de scanner hebt gekregen, je kunt echter ook documenten scannen met behulp van de standaard in OS X aanwezige voorvertoning applicatie. Hoe je dit precies doet kun je hieronder terugvinden: lees verder ▸
OS X: Contactpersonen exporteren als pdf
Met behulp van de contacten applicatie heb je snel en eenvoudig een overzicht van al je contactpersonen. Veel gebruikers missen in sommige gevallen toch een fysieke versie en zouden graag ook alle con... lees verder ▸
Met behulp van de contacten applicatie heb je snel en eenvoudig een overzicht van al je contactpersonen. Veel gebruikers missen in sommige gevallen toch een fysieke versie en zouden graag ook alle contacten in een handig contacten boekje willen schrijven. Gelukkig hoef je dit niet ye doen en kun je met behulp van de contacten applicatie een mooi overzicht maken van alle contacten. Deze kun je dan bundelen en ergens in een lade bewaren, volg hiervoor onderstaande stappen: lees verder ▸
10.9: PDF documenten bewaren in de iBooks app
Met dank aan de nieuwe iBooks applicatie in OS X Mavericks kun je eenvoudig al je pdf-documenten bewaren en beheren op je Mac. Voordeel hiervan is dat je deze dan weer kunt synchroniseren met andere M... lees verder ▸
Met dank aan de nieuwe iBooks applicatie in OS X Mavericks kun je eenvoudig al je pdf-documenten bewaren en beheren op je Mac. Voordeel hiervan is dat je deze dan weer kunt synchroniseren met andere Macs of iDevices via iTunes. Een PDF-bestand toevoegen is vrij eenvoudig, open Finder en iBooks, sleep vervolgens het PDF-bestand naar de iBooks applicatie. Onmiddellijk wordt deze toegevoegd aan de applicatie en kun je hem onmiddellijk raadplegen. Misschien is het je al opgevallen dat zo’n PDF-bestand niet wordt geopend in de iBooks applicatie wanneer je er op dubbel klikt. iBooks maakt namelijk gebruik van de voorvertoning applicatie om PDF-bestanden in iBooks vanuit te lezen. lees verder ▸
Documenten beveiligen met behulp van de PDF optie
Wanneer je werkt met informatie die geheim moet blijven voor derden dan zijn er tal van mogelijkheden om documenten te versleutelen en te voorzien van een wachtwoord. Op het moment dat je document... lees verder ▸
Wanneer je werkt met informatie die geheim moet blijven voor derden dan zijn er tal van mogelijkheden om documenten te versleutelen en te voorzien van een wachtwoord. Op het moment dat je documenten belangrijk maar geen staatsgeheim zijn dan kun je de standaard in OS X ingebouwde PDF opties gebruiken. Op eenvoudige wijze kun je dan een document voorzien van een wachtwoord. Vanuit bijna iedere OS X applicatie heb je de mogelijkheid om bestanden uit te printen via de menu optie Archief ▸ Druk af. In het venster wat verschijnt heb je ook de mogelijkheid om het document op te slaan als PDF document. lees verder ▸
10.8: Bestanden bewaren in de Notitie applicatie
Wanneer je meerdere Macs gebruikt en regelmatig bepaalde documenten dient op te maken dan is het handig om alle gegevens bij elkaar te houden. Denk hierbij aan pdf- of fotobestanden. In de OS X ve... lees verder ▸
Wanneer je meerdere Macs gebruikt en regelmatig bepaalde documenten dient op te maken dan is het handig om alle gegevens bij elkaar te houden. Denk hierbij aan pdf- of fotobestanden. In de OS X versie van Notitie is het mogelijk om hyperlinks, foto’s en andere bijlage toe te voegen aan de notities. Op deze manier kun je bijvoorbeeld eenvoudig een recept opstellen met de nodige foto's en een boodschappenlijst in pdf-vorm. lees verder ▸
Eenvoudig PDF-bestanden voorzien van een wachtwoord via het druk-af venster (archief)
In OS X is het vrij eenvoudig om webpagina's en documenten te bewaren als PDF. Op deze manier heb je snel en eenvoudig het gewenste resultaat zonder hiervoor moeilijke stappen te hoeven ondernemen. De... lees verder ▸
In OS X is het vrij eenvoudig om webpagina's en documenten te bewaren als PDF. Op deze manier heb je snel en eenvoudig het gewenste resultaat zonder hiervoor moeilijke stappen te hoeven ondernemen. De 'bewaar als PDF'-optie kun je terugvinden in het print-menu van OS X. Daarnaast is het ook mogelijk om eenvoudig een .pdf bestand te beveiligen met een wachtwoord. Deze optie kan geactiveerd worden tijdens het bewaren van het .pdf bestand. Volg hiervoor de volgende stappen: lees verder ▸
iOS Safari: Een webpagina als PDF bestand bewaren
Een optie die vele missen in Safari voor iOS is de mogelijkheid om een webpagina te bewaren in PDF-vorm. In OS X kun je eenvoudig een webpagina bewaren in PDF-vorm door de optie 'bewaar als PDF' uit t... lees verder ▸
Een optie die vele missen in Safari voor iOS is de mogelijkheid om een webpagina te bewaren in PDF-vorm. In OS X kun je eenvoudig een webpagina bewaren in PDF-vorm door de optie 'bewaar als PDF' uit te voeren. Voor iOS zijn er uiteraard verschillende soorten applicaties in de App Store beschikbaar die deze optie mogelijk maken, echter kun je ook met een handig javascript webpagina's bewaren als PDF vanuit Safari. Open Safari op je iDevice en maak een nieuwe bladwijzers aan, daarbij maakt het niet welke webpagina je gebruikt. Geef de de bladwijzer de naam ‘Bewaar als PDF’. Je maakt een bladwijzer aan via het deel-symbool (te herkennen aan de pijl) onderaan in de navigatiebalk, selecteer de optie ‘Voeg bladwijzer toe’. Plaats de bladwijzer in het menu 'bladwijzers'. lees verder ▸