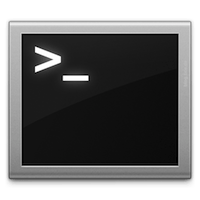Extra Spotlight opties (10.7)
Wanneer je via spotlight naar een bepaald document zoekt kun je door de muisaanwijzer op het resultaat te plaatsen een voorvertoning bekijken (Quick Look). Het is ook mogelijk om een bestand vanui... lees verder ▸
Wanneer je via spotlight naar een bepaald document zoekt kun je door de muisaanwijzer op het resultaat te plaatsen een voorvertoning bekijken (Quick Look). Het is ook mogelijk om een bestand vanuit de Spotlight zoekresultaten te slepen naar een bepaalde locatie. Klik op het icon van het zoekresultaat en sleep deze bijvoorbeeld naar het bureaublad, automatisch wordt er nu een kopie van het bestand aangemaakt. Door gebruik te maken van de option⌥ en cmd⌘ tijdens deze actie wordt er geen kopie gemaakt maar een alias naar het originele bestand.lees verder ▸
Applicaties starten zonder de muis of trackpad
Wanneer je een applicatie wilt starten dan kun je daarvoor het Dock gebruiken of de applicatie dubbelklikken in een Finder venster. Je kunt hiervoor ook Spotlight gebruiken, dat is vooral handig voor ... lees verder ▸
Wanneer je een applicatie wilt starten dan kun je daarvoor het Dock gebruiken of de applicatie dubbelklikken in een Finder venster. Je kunt hiervoor ook Spotlight gebruiken, dat is vooral handig voor applicaties die niet direct op het scherm aanwezig zijn. Tevens kun je met deze methode je handen op het toetsenbord houden. Activeer Spotlight (cmd⌘ + spatiebalk) en typ de eerste letters van de applicatie die je wilt starten. Spotlight zal direct suggesties tonen. Typ je bijvoorbeeld 'Qui' dan zal dit automatisch worden aangevuld tot 'Quicktime player'. Door de enter toets te gebruiken wordt de applicatie gestart.lees verder ▸
Calculator en Woordenboek verwijderen uit Spotlight
Wanneer je een zoekopdracht uitvoert in Spotlight verschijnen er in de zoekresultaten ook referenties die voorkomen in het woordenboek. Dit woordenboek bestaat voor het grootste gedeelte uit de "New O... lees verder ▸
Wanneer je een zoekopdracht uitvoert in Spotlight verschijnen er in de zoekresultaten ook referenties die voorkomen in het woordenboek. Dit woordenboek bestaat voor het grootste gedeelte uit de "New Oxford American Dictionary" en is volledig Engelstalig. De weergave van de woordenboek resultaten kan niet worden uitgeschakeld met behulp van de Spotlight voorkeuren. Wil je deze zoekresultaten toch uitschakelen dan is dat mogelijk met de onderstaande OS X Terminal commando's: defaults write com.apple.spotlight DictionaryLookupEnabled NO killall Spotlight In Spotlight is het ook mogelijk om simpele berekeningen te maken zoals bijvoorbeeld "10+100". Het is ook mogelijk om gebruik te maken van *, /, ^, !, + en -. lees verder ▸
Voorkeuren van Spotlight aanpassen (OS X & iOS)
Met Spotlight kun je heel eenvoudig en goed zoeken naar bestanden, muziek en nog veel meer. In zowel iOS 5 als OS X Lion is er een mogelijkheid om Spotlight helemaal in te stellen hoe jij het wilt. Je... lees verder ▸
Met Spotlight kun je heel eenvoudig en goed zoeken naar bestanden, muziek en nog veel meer. In zowel iOS 5 als OS X Lion is er een mogelijkheid om Spotlight helemaal in te stellen hoe jij het wilt. Je kunt via de instellingen van je iOS device of Mac OS X instellen wat je wel of niet terug wilt in de zoekresultaten van Spotlight, ook kun je mappen selecteren die Spotlight niet mag indexeren. • Spotlight voorkeuren aanpassen in iOS 5 Ga naar Instellingen ▸ Algemeen ▸ Zoeken met Spotlight. Hierin vind je alle mogelijkheden waarnaar je kunt zoeken met Spotlight. Wanneer je nog nooit de Spotlight instellingen hebt gewijzigd zul je zien dat alle mogelijkheden zijn geactiveerd. lees verder ▸
Handige toetscombinaties voor Spotlight
Met Spotlight in Mac OS X kan je ontzettend snel en eenvoudig zoeken naar tekst, bestanden, applicaties, etc die zich op je Mac bevinden. Wanneer je vaak gebruik maakt van Spotlight dan kan je ook geb... lees verder ▸
Met Spotlight in Mac OS X kan je ontzettend snel en eenvoudig zoeken naar tekst, bestanden, applicaties, etc die zich op je Mac bevinden. Wanneer je vaak gebruik maakt van Spotlight dan kan je ook gebruik maken van de onderstaande toetscombinaties. De toetscombinaties werken in het Spotlight dropdown venster rechts boven in de hoek van je scherm. Ze geven je extra mogelijkheden om snel door de categorieën te navigeren en zoekresultaten direct te openen in OS X Finder. lees verder ▸
Drie handige trucjes met de escape-toets
Sommige toetsen hebben van Apple extra (goed verborgen) functionaliteit gekregen, één van deze toetsen is de escape-toets. Op verschillende plaatsen in Mac OS X kan deze toets heel erg handig van pa... lees verder ▸
Sommige toetsen hebben van Apple extra (goed verborgen) functionaliteit gekregen, één van deze toetsen is de escape-toets. Op verschillende plaatsen in Mac OS X kan deze toets heel erg handig van pas komen. Hieronder drie voorbeelden. 1. Safari Wanneer je een webpagina in volledige schermweergave wilt weergeven tijdens een presentatie dan zul je merken dat de muisaanwijzer in het scherm blijft staan. Door op de escape-toets te drukken verdwijnt de muisaanwijzer uit het scherm, door een beweging met de muis of op het trackpad te maken verschijnt de aanwijzer opnieuw in het scherm. lees verder ▸
OS X Terminal: Gebruik maken van het locate commando
Onder Mac OS X Terminal heb je de beschikking over het 'locate' commando. Dit commando is een soort van Spotlight functie maar dan voor de commandline en kan heel erg handig zijn om snel systeembestan... lees verder ▸
Onder Mac OS X Terminal heb je de beschikking over het 'locate' commando. Dit commando is een soort van Spotlight functie maar dan voor de commandline en kan heel erg handig zijn om snel systeembestanden op je Mac terug te vinden. In spotlight kan er namelijk niet worden gezocht naar systeembestanden. Je kunt het locate commando als volgt gebruiken: locate zoekterm. De eerste keer dat je het commando gebruikt krijg je een melding te zien dat deze eerst moet worden geactiveerd en dat de locate index moet worden opgebouwd. lees verder ▸
Spotlight: Extra informatie bij zoekresultaten
In Mac OS X Lion is Spotlight uitgebreid met een aantal erg handige functies zoals bijvoorbeeld het tonen van voorvertoningen. Door de muis op een zoekresultaat te plaatsen verschijnt er een preview o... lees verder ▸
In Mac OS X Lion is Spotlight uitgebreid met een aantal erg handige functies zoals bijvoorbeeld het tonen van voorvertoningen. Door de muis op een zoekresultaat te plaatsen verschijnt er een preview op het scherm. Stiekem heeft Apple ook nog een goed verborgen extra optie toegevoegd aan Spotlight. Het is namelijk mogelijk om via een extra statusbalk additionele informatie te tonen bij een zoekresultaat. Dit werkt als volgt: lees verder ▸
Handige toetscombinaties voor Spotlight
Een bestand terugvinden met Spotlight is super handig en ontzettend snel, maar soms wil je alleen het bestand terugvinden en niet openen of je wilt alleen de info van het bestand bekijken. Spotlight h... lees verder ▸
Een bestand terugvinden met Spotlight is super handig en ontzettend snel, maar soms wil je alleen het bestand terugvinden en niet openen of je wilt alleen de info van het bestand bekijken. Spotlight heeft enkele goed verborgen toetscombinaties die je toegang geven tot extra mogelijkheden. Zoek naar een bestand in Spotlight en plaats je muis op een zoekresultaat, hierna kun je gebruik maken van de onderstaande handige toetscombinaties:lees verder ▸
OS X Lion: Kleurenlabels toekennen aan bestanden en mappen
Aan de Finder in Mac OS X Lion is een extra knop toegevoegd waarmee je heel eenvoudig bestanden en mappen kunt voorzien van een kleurenlabel. De nieuwe knop is standaard niet aanwezig in de knoppenbal... lees verder ▸
Aan de Finder in Mac OS X Lion is een extra knop toegevoegd waarmee je heel eenvoudig bestanden en mappen kunt voorzien van een kleurenlabel. De nieuwe knop is standaard niet aanwezig in de knoppenbalk van Finder maar kun je toevoegen via de menu optie: Weergave ▸ Pas knoppenbalk aan… Sleep de knop 'Label' op de gewenste plaats in de knoppenbalk en klik op de 'Gereed'-knop. Wanneer je nu een bestand selecteert in Finder venster en daarna op de label-knop klikt, zal deze de als standaard ingestelde kleur krijgen. Je kunt de standaard kleur aanpassen door op knop te klikken en een kleur te selecteren. lees verder ▸
10 snelle & handige tips voor Mac OS X (#19)
Vandaag weer een verzamel artikel met 10 kleine OS X tips. Handige weetjes die je misschien niet iedere dag gaat gebruiken maar wel heel handig kunnen zijn. 1. Finder: Met de toetsencombinatie cmd�... lees verder ▸
Vandaag weer een verzamel artikel met 10 kleine OS X tips. Handige weetjes die je misschien niet iedere dag gaat gebruiken maar wel heel handig kunnen zijn. 1. Finder: Met de toetsencombinatie cmd⌘ + option⌥ + spatiebalk kun je in iedere OS X applicatie een nieuw Finder venster openen. 2. Spotlight: Je de volgorde van de spotlight zoekresultaten wijzigen. Ga hiervoor naar Systeemvoorkeuren ▸ Spotlight en sleep de verschillende categorieën in de gewenste positie. 3. Dock: Het komt wel eens voor wanneer je een applicatie in een schermvullend venster gebruikt dat het Dock onderaan het scherm in de weg zit. Je kan het Dock heel eenvoudig tijdelijk uitschakelen met behulp van de toetscombinatie: cmd⌘ + option⌥ + D. lees verder ▸
Tunesque: Spotlight voor iTunes en de Apps Store
Zoeken naar een bepaalde App, Film of muziektrack in de iTune Store is mogelijk met behulp van het standaard zoekveld in iTunes. Een alternatief voor het zoeken in de iTunes Store de gratis applicatie... lees verder ▸
Zoeken naar een bepaalde App, Film of muziektrack in de iTune Store is mogelijk met behulp van het standaard zoekveld in iTunes. Een alternatief voor het zoeken in de iTunes Store de gratis applicatie Tunesque. Met deze applicatie kun je op een Spotlight-achtige manier zoeken in het aanbod van de store. Na het starten van de applicatie verschijnt er een vergrootglas met muzieknoot in de Mac OS X menubalk. Klik hierop om toegang te krijgen tot de Tunesque zoekbalk. Begin je zoekterm te typen en automatisch zullen er resultaten verschijnen. Beweeg je muis over de zoekresultaten om de additionele informatie van het item te bekijken. Door te klikken op een zoekresultaat wordt je via iTunes naar het product gebracht. lees verder ▸
Externe USB sticks/drives uitsluiten van Spotlight indexering
Het is mogelijk via de ▸ Systeemvoorkeuren ▸ Spotlight ▸ Privacy om een bepaalde map op je Mac niet te laten indexeren. Wanneer je gebruik maakt van een USB Stick/drive dan kun je deze ook t... lees verder ▸
Het is mogelijk via de ▸ Systeemvoorkeuren ▸ Spotlight ▸ Privacy om een bepaalde map op je Mac niet te laten indexeren. Wanneer je gebruik maakt van een USB Stick/drive dan kun je deze ook toevoegen aan deze privacy instellingen, echter wanneer je het device verwijderd zal ook de privacy instelling worden verwijderd. Op het moment dat je opnieuw de USB Stick/drive aansluit zal deze opnieuw worden geïndexeerd. Afhankelijk van de opslagcapaciteit en de hoeveelheid aanwezige bestanden kan de indexering een behoorlijke tijd in beslag nemen. Op oudere type Mac’s heeft de Spotlight indexering merkbaar invloed op de performance. lees verder ▸
Alfred: Een krachtige zoekfunctie op je Mac
Spotlight is een prima standaard ingebouwde zoekfunctie in OS X. Ik hoor vaak van mensen dat ze Spotlight voor alles of juist nooit gebruiken. Alfred App is een krachtig alternatief en zoekt onder and... lees verder ▸
Spotlight is een prima standaard ingebouwde zoekfunctie in OS X. Ik hoor vaak van mensen dat ze Spotlight voor alles of juist nooit gebruiken. Alfred App is een krachtig alternatief en zoekt onder andere in: applicaties, afbeeldingen, tekstbestanden, het web, Google Maps, Wikipedia en nog veel meer! Zodra je Alfred hebt geopend kan je eenvoudig snel zoeken door de toestcombinatie "Option⌥ + Spatiebalk" in te drukken. Er verschijnt een mooie zoekbalk in beeld waar je direct kan typen. Tik eenvoudig een eerste letter van hetgeen je zoekt in en Alfred laat direct een lijst met relevante items zien. Maar dat is nog niet alles. Je kan zelfs direct naar je screensaver gaan door 'screensaver' in het Alfred venster te typen, of gebruik 'shutdown' om je Mac direct af te sluiten. Begin ook eens een zoekopdracht met 'Google' vooraan en Alfred gaat direct voor je op internet zoeken.lees verder ▸