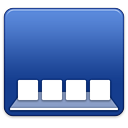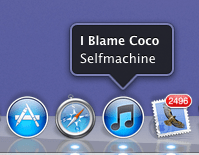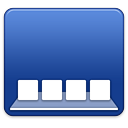
Het Dock extra klein maken
In het Dock bevindt zich een scheidingslijn die het Dock opdeelt in twee delen. Door op deze lijn te klikken en vervolgens omhoog of omlaag te slepen wordt de grootte van het Dock aangepast. Je zal me... lees verder ▸
In het Dock bevindt zich een scheidingslijn die het Dock opdeelt in twee delen. Door op deze lijn te klikken en vervolgens omhoog of omlaag te slepen wordt de grootte van het Dock aangepast. Je zal merken dat het Dock maar tot een bepaalde grote verkleind kan worden. Deze instelling is dan al vrij klein, maar het is mogelijk om deze nog kleiner te maken. Het Dock extra verkleinen Start OS X Terminal vanuit de map: Programma’s ▸ Hulpprogramma’s) en kopieer hierin het onderstaande commando: lees verder ▸
5 Handige Terminal commando’s voor het Dock
Er zijn heel veel manieren om het dock aan te passen. Eén van die manieren is natuurlijk Terminal. In Terminal kun je handige functies in het Dock activeren die normaal gesproken verborgen zijn. Om d... lees verder ▸
Er zijn heel veel manieren om het dock aan te passen. Eén van die manieren is natuurlijk Terminal. In Terminal kun je handige functies in het Dock activeren die normaal gesproken verborgen zijn. Om deze terminal commando's uit te voeren start je Terminal vanuit de map: Programma's ▸ Hulpprogramma's. 1. iTunes notificatie bij volgende nummer. Wanneer je het handig vindt dat er een notificatie verschijnt met artiest en nummer wanneer het volgende liedje wordt afgespeeld dan kun je de iTunes notificatie inschakelen. Speel een nummer af en je krijgt een notificatie te zien boven het iTunes icoon. Om deze handige notificatie in te schakelen gebruik je het volgende Terminal commando: lees verder ▸
Mac OS X: Het Dock aanpassen met Docker app (archief)
Het Dock is al een aantal jaar in Mac OS X ongewijzigd gebleven. Of je het dock nu mooi of niet vind, je zult er mee moeten leren leven. Of toch niet? Met de gratis applicatie Docker kun je heel eenvo... lees verder ▸
Het Dock is al een aantal jaar in Mac OS X ongewijzigd gebleven. Of je het dock nu mooi of niet vind, je zult er mee moeten leren leven. Of toch niet? Met de gratis applicatie Docker kun je heel eenvoudig het Dock aanpassen. Met de applicatie ben je er zeker van dat alles goed word aangepast en Mac OS X niet corrupt raakt, iets wat kan gebeuren als je het Dock handmatig gaat aanpassen met OS X Terminal of het wijzigen van systeembestanden. Met de applicatie kun je zelf het Dock een eigen look geven en de indeling aanpassen. lees verder ▸
10 snelle & handige tips voor Mac OS X (#24)
Vandaag weer een verzamel artikel met 10 kleine OS X tips. Handige weetjes die je misschien niet iedere dag gaat gebruiken maar wel heel handig kunnen zijn. 1. Finder: Met behulp van shift⇧ + cmd... lees verder ▸
Vandaag weer een verzamel artikel met 10 kleine OS X tips. Handige weetjes die je misschien niet iedere dag gaat gebruiken maar wel heel handig kunnen zijn. 1. Finder: Met behulp van shift⇧ + cmd⌘ + H (Home) krijg je direct toegang tot je thuismap, gebruik shift⇧ +cmd⌘ + D (Desktop) voor snel toegang je bureaublad 2. Mail: E-mails die je verwijderd komen terecht in de prullenmand die behoort tot het account. Je kunt deze prullenmand(en) legen met behulp van Mail ▸ Postbus ▸ Wis verwijderde onderdelen. Gebruik de toetscombinatie cmd⌘ + option⌥ + del om alle prullenmanden in één keer te legen. lees verder ▸
Een applicatie forceren om een bestand te openen
Het kan soms voorkomen dat een applicatie in de OS X Dock een document niet wilt openen, hoewel deze dat wel zou moeten kunnen. In zo’n geval kun je proberen de applicatie te forceren om het documen... lees verder ▸
Het kan soms voorkomen dat een applicatie in de OS X Dock een document niet wilt openen, hoewel deze dat wel zou moeten kunnen. In zo’n geval kun je proberen de applicatie te forceren om het document te openen. Wanneer je bijvoorbeeld een oud Word of WordPerfect document uit je archief wilt openen kan deze tip handig zijn. Als je het WP bestand sleept naar het icon van bijvoorbeeld Microsoft Word in het Dock dan is de kans erg groot dat deze niet wordt geopend. Sommige applicaties kunnen echter meer bestandtypes openen dan dat deze in eerste instantie prijsgeven. Wanneer een applicatie een bestand niet accepteert, houd dan de cmd⌘ en option⌥ toets ingedrukt en sleep het document naar het icon van de applicatie in het Dock. Op deze manier kun je de applicatie forceren om het bewuste bestand alsnog proberen te openen. Gebruik deze optie alleen als je het vermoeden hebt dat de applicatie het bestand kan lezen. Het is vanzelfsprekend niet mogelijk om bijvoorbeeld Pages een CAD-tekening in te laten lezen. • Paul, bedankt voor de tip!lees verder ▸
De verbeterde lijstweergave in stacks activeren
Binnen Mac OS X zijn er standaard drie weergave opties voor stacks: de waaier, het raster en de lijst. De waaier is een handige optie wanneer je enkel een paar items wilt laten zien. Een goed voorbeel... lees verder ▸
Binnen Mac OS X zijn er standaard drie weergave opties voor stacks: de waaier, het raster en de lijst. De waaier is een handige optie wanneer je enkel een paar items wilt laten zien. Een goed voorbeeld hiervan zijn de “Server Tools”. Deze worden standaard als waaier op de dock geplaatst. Het raster daarentegen heeft als voordeel dat je gemakkelijk door de folders heen kunt bladeren. Een nadeel is echter dat de iconen zeer groot zijn en dat er dus weinig ruimte overblijft voor de namen. De derde standaardoptie is de lijst. Bij deze optie is juist wel veel ruimte voor de namen. lees verder ▸
Stacks: Een tijdelijk of permanent ‘hilite’-effect
Het is mogelijk om bij het openen van een Stack bestanden/mappen te markeren (een zogenaamde 'hilite'). Hierdoor wordt het bestand of map onder de muisaanwijzer gemarkeerd. Je kunt deze markering tijd... lees verder ▸
Het is mogelijk om bij het openen van een Stack bestanden/mappen te markeren (een zogenaamde 'hilite'). Hierdoor wordt het bestand of map onder de muisaanwijzer gemarkeerd. Je kunt deze markering tijdelijk of permanent inschakelen. Klik op een Stack en blijf je muisknop ingedrukt houden terwijl je de muis over de bestanden en mappen binnen een stack beweegt. De bestanden of mappen zullen door middel van een grijs blok worden geaccentueerd. Wil je dit effect standaard geactiveerd hebben zonder dat je hierbij de muisknop ingedrukt moet houden, dan kun je de onderstaande twee Terminal commando's uitvoeren: lees verder ▸
OS X Lion: iTunes notificaties activeren
Verschillende bronnen hebben de afgelopen maanden gemeld dat er in Mac OS X Lion een verborgen notificatie systeem aanwezig is. Er zijn verschillende componenten en frameworks hiervoor aangetroffen in... lees verder ▸
Verschillende bronnen hebben de afgelopen maanden gemeld dat er in Mac OS X Lion een verborgen notificatie systeem aanwezig is. Er zijn verschillende componenten en frameworks hiervoor aangetroffen in de systeem mappen. Echter heeft nog niemand het notificatie systeem werkend gezien, de notificaties zijn waarschijnlijk gepland voor een komende release van Mac OS X 10.7 Lion. Via een Terminal commando kun je echter het notificatie systeem activeren en deze gebruiken in combinatie met iTunes. Na de activatie zal een pop-up boven het iTunes icon in het Dock verschijnen op het moment dat je een muzieknummer gaat afspelen. Daarbij heb je tevens de optie om aan de pop-up het icon van de applicatie toe te voegen. lees verder ▸
Finder: Mappen toevoegen aan het Dock
Regelmatig ontvangen wij via het contactformulier de vraag: Hoe kan ik een map toevoegen aan het Dock? De eenvoudigste manier om dit te doen is met behulp van een toetscombinatie, welke je natuurlijk ... lees verder ▸
Regelmatig ontvangen wij via het contactformulier de vraag: Hoe kan ik een map toevoegen aan het Dock? De eenvoudigste manier om dit te doen is met behulp van een toetscombinatie, welke je natuurlijk wel moet kunnen onthouden. Selecteer in OS X Finder de map die je wilt toevoegen aan het Dock. Met behulp van de toetscombinatie cmd⌘ + Shift⇧ + T plaats je deze map in het Dock. De map zal in het rechter gedeelde van het Dock verschijnen. lees verder ▸
DockPlay knoppen voor Spotify en iTunes
Met behulp van de DockPlay knoppen is het mogelijk om mini applicaties aan het Dock toe te voegen waarmee je iTunes kunt aansturen. Deze mini applicaties zijn voorzien van een herkenbaar icon die de f... lees verder ▸
Met behulp van de DockPlay knoppen is het mogelijk om mini applicaties aan het Dock toe te voegen waarmee je iTunes kunt aansturen. Deze mini applicaties zijn voorzien van een herkenbaar icon die de functie weergeeft en zijn beschikbaar voor zowel iTunes als Spotify. Met behulp van de Dockplay knoppen kun je dus direct de basis functies van iTunes of Spotify aansturen zonder daarbij eerst naar de applicatie te hoeven switchen. Nadeel van deze oplossing is wel dat er drie extra icons in je Dock verschijnen en is dus waarschijnlijk geen optie als je graag je Dock opgeruimd wilt houden. lees verder ▸
Review: BlueLounge MiniDock voor iPhone/iPod
De BlueLounge MiniDock maakt het opladen van je iPod of iPhone zonder vervelende kabels mogelijk. De BlueLounge MiniDock steek je rechtstreeks in de USB aansluiting van de standaard Apple netstroomada... lees verder ▸
De BlueLounge MiniDock maakt het opladen van je iPod of iPhone zonder vervelende kabels mogelijk. De BlueLounge MiniDock steek je rechtstreeks in de USB aansluiting van de standaard Apple netstroomadapter. Wanneer je je iPhone/iPod oplaad met behulp van de BlueLounge MiniDock dan staat hij veilig rechtop tegen de muur. Ook kun je de MiniDock aansluiten op je MacBook om je iPod of iPhone te synchroniseren. Dit alles maakt de BlueLounge MiniDock een ideale hulpmiddel voor de opgeruimde iDevice gebruiker. De Minidock is ook te gebruiken wanneer je je iPhone of iPod in een hoesje hebt zitten. Er worden adapters (stickers) bijgeleverd voor de verschillende type iDevices. lees verder ▸
Mirage 2: Het Dock transparant maken
Enkele dagen geleden hebben we een artikel geplaatst waarmee het is mogelijk is om het Dock geheel transparant te maken. Aangezien je hiervoor enkele wijzigingen in de systeembestanden moet aanbrengen... lees verder ▸
Enkele dagen geleden hebben we een artikel geplaatst waarmee het is mogelijk is om het Dock geheel transparant te maken. Aangezien je hiervoor enkele wijzigingen in de systeembestanden moet aanbrengen is deze procedure niet voor iedereen geschikt. Gelukkig bestaat er ook een gratis applicatie waarmee je heel eenvoudig het Dock transparant kunt maken. Met de applicatie Mirage 2 kun je naast het Dock ook de scheidingsstreep transparant maken. Dit is de streep die aanwezig is tussen de applicatie en de stack-mappen. Mirage 2 is in eerste instantie gemaakt voor Mac OS X Snow Leopard maar werkt ook prima onder Mac OS X Lion. lees verder ▸
Mail unread menu: E-mail weergave in de menubalk
Wanneer je onder Mac OS X gebruik maakt van de optie om het Dock te verbergen, dan mis je ook de badge die bij de mail applicatie aangeeft hoeveel e-mail berichten er zijn ontvangen. Met de applic... lees verder ▸
Wanneer je onder Mac OS X gebruik maakt van de optie om het Dock te verbergen, dan mis je ook de badge die bij de mail applicatie aangeeft hoeveel e-mail berichten er zijn ontvangen. Met de applicatie 'Mail unread menu' is het mogelijk om in de OS X menubalk deze badge met ongelezen e-mailberichten te laten verschijnen. Met behulp van het symbool in de menubalk heb je tevens de beschikking over een aantal handige extra functies. Zo kun je vanuit het menu een nieuwe e-mail openen, de mail applicatie naar de voorgrond brengen en voorvertoningen van de ontvangen berichten bekijken. lees verder ▸
OS X Lion: Het Dock geheel transparant maken
Sinds Mac OS X 10.5 Leopard is het Dock in OS X standaard voorzien van een 3D Glass-versie. Veel OS X gebruiker vinden hem mooi, anderen verlangen terug naar de 2D variant van Mac OS X Tiger en eerder... lees verder ▸
Sinds Mac OS X 10.5 Leopard is het Dock in OS X standaard voorzien van een 3D Glass-versie. Veel OS X gebruiker vinden hem mooi, anderen verlangen terug naar de 2D variant van Mac OS X Tiger en eerder. Het nadeel van de 2D versie is dat er een achtergrond met kader achter de iconen wordt geplaatst, dit geeft het Dock een gedateerd uiterlijk. Door de onderstaande procedure te volgen is het mogelijk om het Dock geheel transparant te maken, alleen de icons van de applicaties zullen nog verschijnen. Hiervoor dienen enkele .png afbeeldingen te worden verwijderd en enkele andere vervangen te worden door een transparante afbeelding. lees verder ▸