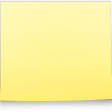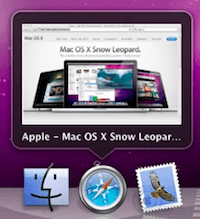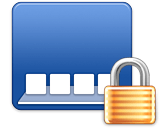
Restricties toepassen op het Dock
Wanneer je een Mac deelt met verschillende personen onder één het zelfde gebruikersaccount dan komt het wel eens voor dat je Dock is verplaatst, de grootte is aangepast of dat er 'spontaan' iconen u... lees verder ▸
Wanneer je een Mac deelt met verschillende personen onder één het zelfde gebruikersaccount dan komt het wel eens voor dat je Dock is verplaatst, de grootte is aangepast of dat er 'spontaan' iconen uit het Dock zijn verdwenen. Hoewel het aanmaken van een apart gebruikersaccount voor iedere gebruiker de beste oplossing is kun je ook met OS X Terminal een aantal Dock-restricties binnen een gebruikersaccount activeren. Met de onderstaande Terminal commando's kun je een aantal Dock-restricties toekennen: lees verder ▸
OS X Lion: Toegang krijgen tot het Dock vanuit volledige schermweergave
De volledige schermweergave in Mac OS X Lion is een prima manier om aan een document of website te werken zonder daarbij afgeleid te worden door andere (sociale media) applicaties die de aandacht vrag... lees verder ▸
De volledige schermweergave in Mac OS X Lion is een prima manier om aan een document of website te werken zonder daarbij afgeleid te worden door andere (sociale media) applicaties die de aandacht vragen. Aangezien de volledige schermweergave ook als API beschikbaar is zul je deze functie de komende tijd ook steeds terug zien in 3rd party apps. De implementatie van de volledige schermweergave is zeer simpel, je klikt in een applicatie die de volledige schermweergave ondersteunt op de twee pijltjes rechtsboven in het venster. Om terug te keren ga je met je muis naar de bovenzijde van het scherm waardoor de OS X menubalk verschijnt, klik op de blauwe pijltjes rechtsboven in het scherm om weer terug te keren naar de normale venster weergave. In sommige applicaties kun je ook de esc-toets hiervoor gebruiken. lees verder ▸
De klassieke 2D versie van het Dock activeren
Sinds Mac OS X Leopard (10.5) is Mac OS X voorzien van een Glass 3D Dock, in de voorafgaande versie moesten we het doen met een 'platte' 2D versie van het Dock. Het is echter nog steeds mogelijk is om... lees verder ▸
Sinds Mac OS X Leopard (10.5) is Mac OS X voorzien van een Glass 3D Dock, in de voorafgaande versie moesten we het doen met een 'platte' 2D versie van het Dock. Het is echter nog steeds mogelijk is om het 'oude' 2D Dock te activeren, zelfs onder Mac OS X Lion. Mocht je heimwee hebben naar de 2D versie van het Dock of deze gewoon eens willen bekijken, dan is dat mogelijk met behulp van een OS X Terminal commando. Start OS X Terminal (Programma's ▸ Hulprogramma's) en typ het onderstaande commando: lees verder ▸
Het Dock verplaatsen naar links- of rechtsonder
Met behulp van de systeemvoorkeuren in Mac OS X is het mogelijk om het Dock (standaard onderin het scherm), verticaal links of rechts op je scherm te plaatsen. Stiekem heeft Apple nog twee alternatiev... lees verder ▸
Met behulp van de systeemvoorkeuren in Mac OS X is het mogelijk om het Dock (standaard onderin het scherm), verticaal links of rechts op je scherm te plaatsen. Stiekem heeft Apple nog twee alternatieve Dock locaties ingebouwd die niet via de systeemvoorkeuren kunnen worden ingesteld. Door het aanpassen van de property list die verantwoordelijk zijn voor het Dock kun je ervoor kiezen om deze in de linker of rechterhoek van het scherm te plaatsen. Deze verborgen instelling laat wederom zien dat er door Apple (bewust) bepaalde functies niet worden geactiveerd. Open OS X Terminal (Programma's ▸ Hulpprogramma's) en gebruik één van de onderstaande commando's: lees verder ▸
Een nieuwe plaknotitie op het Dashboard plaatsen
Als je gebruik maakt van de stickies/plaknotities op het Mac OS X Dashboard dan loop je snel tegen een beperking aan. Zo kun je alleen een extra plaknotitie aanmaken op het Dashboard door de widget op... lees verder ▸
Als je gebruik maakt van de stickies/plaknotities op het Mac OS X Dashboard dan loop je snel tegen een beperking aan. Zo kun je alleen een extra plaknotitie aanmaken op het Dashboard door de widget opnieuw toe te voegen aan het Dashboard. Software ontwikkelaar Jon Stovell heeft hiervoor een zeer handige oplossing bedacht. Met behulp van zijn applicatie 'New Sticky' kun je vanuit een map of het Dock automatisch een nieuwe plaknotitie aanmaken op het Dashboard. lees verder ▸
De maximale vergroting van Dock icons aanpassen
Deze tip kan handig zijn als je in het bezit bent van een splinternieuwe 27" iMac en de behoefte hebt aan hele grote Dock icons. Met behulp van ▸ Systeemvoorkeuren ▸ Dock kun je aangeven dat d... lees verder ▸
Deze tip kan handig zijn als je in het bezit bent van een splinternieuwe 27" iMac en de behoefte hebt aan hele grote Dock icons. Met behulp van ▸ Systeemvoorkeuren ▸ Dock kun je aangeven dat de iconen in het OS X Dock dienen te worden uitvergroot wanneer je er met de muis overheen beweegt. De maximale vergroting van de Dock iconen is door Apple bepaald op 128x128 pixels. Mocht dit niet groot genoeg zijn dan kun je dit met behulp van OS X Terminal aanpassen tot maximaal 512x512 pixels. lees verder ▸
App Store en Facetime verwijderen uit het Dock
De trotse bezitters van een splinternieuwe MacBook Pro (model 2011) hebben van Apple een extra restrictie opgelegd gekregen. Meerdere gebruikers melden dat het niet mogelijk is om de App Store en Face... lees verder ▸
De trotse bezitters van een splinternieuwe MacBook Pro (model 2011) hebben van Apple een extra restrictie opgelegd gekregen. Meerdere gebruikers melden dat het niet mogelijk is om de App Store en Facetime applicatie permanent te verwijderen uit het Dock. Beide applicaties verschijnen na een herstart automatisch opnieuw terug in het Dock. De veroorzaker van dit gedrag is de property-list 'com.apple.dockfixup.plist' die terug te vinden is in de map: lees verder ▸
Terminal: Systeem processen herstarten
Het kan voorkomen dat Mac OS X systeem processen zoals Dock, Menu Balk, Dashboard, Spaces of Finder spontaan niet meer reageren. Bij het aan klikken van een vastzittend systeem proces verschijnt vaak ... lees verder ▸
Het kan voorkomen dat Mac OS X systeem processen zoals Dock, Menu Balk, Dashboard, Spaces of Finder spontaan niet meer reageren. Bij het aan klikken van een vastzittend systeem proces verschijnt vaak de draaiende strandbal op je scherm. Wanneer je bijvoorbeeld bij het aan klikken van Finder een strandbal voor enkele seconden te zien krijgt dan weet je bijna zeker dat Finder hangt. lees verder ▸
Het OS X Dock heel erg klein maken
Met behulp van de systeemvoorkeuren is het mogelijk om met behulp van een slider de grootte van het Dock aan te passen ( ▸ Systeemvoorkeuren ▸ Dock). Je kunt hiervoor ook de scheidingsstreep in... lees verder ▸
Met behulp van de systeemvoorkeuren is het mogelijk om met behulp van een slider de grootte van het Dock aan te passen ( ▸ Systeemvoorkeuren ▸ Dock). Je kunt hiervoor ook de scheidingsstreep in het Dock gebruiken, je muis veranderd in een streepje met een pijltje naar boven en beneden wanneer je op de streep gaat staan. Met beide bovenstaande methodes is het mogelijk om de afmeting van de iconen in het Dock te minimaliseren tot 16 pixels. Wil je de iconen nog kleiner hebben dan is dat ook mogelijk met behulp van een OS X Terminal commando. lees verder ▸
10 snelle & handige tips voor Mac OS X (deel 11)
Vandaag weer een verzameling van 10 kleine OS X tips. Handige weetjes die je misschien niet iedere dag gaat gebruiken maar wel ontzettend handig kunnen zijn. Mail: Soms ben je aan het surfen en kom... lees verder ▸
Vandaag weer een verzameling van 10 kleine OS X tips. Handige weetjes die je misschien niet iedere dag gaat gebruiken maar wel ontzettend handig kunnen zijn. Mail: Soms ben je aan het surfen en kom je een leuke webpagina tegen die je gelijk met iemand wilt delen. Je kan dan de URL kopiëren, mail openen de URL plakken en uiteindelijk de e-mail versturen. Door de toetscombinatie cmd⌘ + Shift⇧ + I te gebruiken kun je met Safari een aantal van deze handelingen overslaan. Met behulp van de toetscombinatie wordt automatisch een nieuwe email geopend, URL toegevoegd en het onderwerp ingevuld. Wanneer je toetscombinatie cmd⌘ + I gebruikt dan wordt de gehele webpagina in de mail opgenomen. Teksteditor: Met behulp van cmd⌘ + F kan je zoeken naar een bepaald stuk tekst in je document. Wanneer je ctrl toets in drukt veranderd knop 'Vervang alles' in 'Selecteer alles'. Met de alt⌥ toets krijg je de mogelijk om te zoeken/vervangen in een geselecteerd stuk tekst. lees verder ▸
HyperDock: Aero Peek voor het OS X Dock
Ieder programma dat je start opent een nieuw venster op je bureaublad. Er zijn in Mac OS X een flink aantal opties beschikbaar om je bureaublad overzichtelijk te houden, denk hierbij aan bijvoorbeeld ... lees verder ▸
Ieder programma dat je start opent een nieuw venster op je bureaublad. Er zijn in Mac OS X een flink aantal opties beschikbaar om je bureaublad overzichtelijk te houden, denk hierbij aan bijvoorbeeld Spaces en Exposé. Windows 7 gebruikers hebben de beschikking over Aero Peek. Door met de muis over een taakbalk icoon te bewegen verschijnt er direct een overzicht van alle vensters die dat programma open heeft staan. Een hele mooie en snelle manier om geopende vensters per programma te bekijken. Mac OS X software ontwikkelaar 'Bahoom' zag deze functionaliteit en maakte het programma HyperDock. Met HyperDock krijg je in Mac OS X de beschikking over Aero Peek. lees verder ▸
Dock vergroting tijdelijk uitschakelen
Door met je muis over de OS X Dock te bewegen worden de iconen vergroot. Natuurlijk dient deze optie wel in de systeemvoorkeuren te zijn geactiveerd. De vergroting van de Dock iconen ziet er mooi uit ... lees verder ▸
Door met je muis over de OS X Dock te bewegen worden de iconen vergroot. Natuurlijk dient deze optie wel in de systeemvoorkeuren te zijn geactiveerd. De vergroting van de Dock iconen ziet er mooi uit en maakt deel uit van de "eyecandy" looks van OS X. Toch is de vergroting van de Dock iconen niet altijd even handig, deze kan namelijk in de weg zitten bij webpagina's of bepaalde applicaties die knoppen onder in het scherm hebben. Wanneer je onderin het scherm in de buurt van de Dock komt en de iconen worden vergroot dan kunnen deze de toegang tot bepaalde interface componenten verhinderen. lees verder ▸
Verborgen applicaties transparant maken
In Mac OS X is het mogelijk om applicaties te verbergen. Je kan dit doen met behulp van cmd⌘ + H of misschien nog wel handiger door middel van een option⌥ + klik op het bureaublad. Beide hande... lees verder ▸
In Mac OS X is het mogelijk om applicaties te verbergen. Je kan dit doen met behulp van cmd⌘ + H of misschien nog wel handiger door middel van een option⌥ + klik op het bureaublad. Beide handelingen hebben alleen effect op de actieve applicatie. Wanneer applicaties zijn verborgen dan zijn deze vanzelfsprekend niet meer zichtbaar op je scherm. In het Dock is alleen te zien dat de applicatie nog actief is door de indicator onder het icoon. Als je de verborgen applicaties beter zichtbaar wilt maken dan is het mogelijk om de iconen van verborgen applicatie transparant weer te geven in het Dock. Het is geen standaard Mac OS X voorkeur maar je kan het eenvoudig activeren met behulp van OS X Terminal. lees verder ▸
Applicaties minimaliseren naar het icoon
In Mac OS X kan je het venster van een applicatie minimaliseren, hierdoor wordt het venster verkleint weergegeven in rechterzijde van het Dock. Als je veel applicaties minimaliseert dan kan het Do... lees verder ▸
In Mac OS X kan je het venster van een applicatie minimaliseren, hierdoor wordt het venster verkleint weergegeven in rechterzijde van het Dock. Als je veel applicaties minimaliseert dan kan het Dock rommelig worden en kan je zelfs op je scherm ruimte te kort komen. Wanneer je een venster hebt minimaliseert dan kan je Exposé activeren met het icoon van de applicatie. Dit doe je door erop te klikken en de knop iets langer ingedrukt te houden, je krijgt nu de geminimaliseerde vensters in Exposé weergave te zien. lees verder ▸