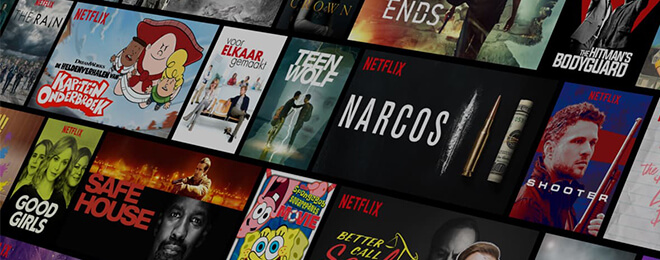macOS Ventura installeren vanaf een USB stick
Uitleg: bootable USB-stick maken voor macOS Ventura, zo kun je macOS opnieuw installeren vanaf een opstartschijf voor een schone installatie lees verder ▸
macOS Ventura is nu gratis te downloaden vanuit de Mac App Store en Systeemvoorkeuren. Met behulp van deze handleiding leggen we je uit hoe je makkelijk en snel een bootable USB-stick maakt voor macOS 13 en dat is handig als je problemen ondervindt met je Mac.
Tegenwoordig worden de updates volledig softwarematig aangeboden. Dat is prima, maar er zit echter ook een nadeel aan. Mocht je Mac opeens problemen ondervinden, dan heb je geen fysieke mogelijkheid om macOS te herinstalleren. Uiteraard kun je altijd je Mac nog opnieuw herinstalleren via een clean install of Internet Recovery, maar je moet dan wel over een goede internetverbinding beschikken. Daarom is het handig om een bootable USB-stick te maken waarmee je macOS Ventura kunt herinstalleren.
lees verder ▸Alleen actieve applicaties weergeven in het Dock voor Mac
Mac kun je ervoor kiezen om alleen actieve applicaties (programma's, apps) weergeven in het Dock. Dat kan handig zijn, lees de Mac tip. lees verder ▸
Finder en het Dock vormen samen het centrum van je Mac. Het Dock geeft je eenvoudig toegang tot je favoriete applicatie op je Mac of apps die op dat moment actief zijn. Daarnaast kun je ook snel toegang krijgen tot mappen en bestanden.
Wanneer je echter veel applicaties actief hebt kan het Dock soms wanordelijk en onoverzichtelijk overkomen. In macOS is het daarom mogelijk om alleen de actieve applicaties weer te geven in het Dock. Met behulp van een Terminal commando kun je snel alle niet gebruikte applicaties onzichtbaar maken. lees verder ▸
VPN verbinding starten vanuit macOS Terminal
Met het networksetup commando onder macOS Terminal kun je een VPN starten en stoppen. Handig als een vpn wilt starten vanuit een bash-script. lees verder ▸
macOS is standaard voorzien van een VPN-client, deze is onderdeel van de netwerkinstellingen van de Mac. Via de instellingen kun je verschillende VPN-verbindingen toevoegen, standaard is er ondersteuning voor IKEv2, Cisco IPSec en L2TP over IPSec.
Nadat de VPN-verbinding is geconfigureerd kun je deze starten vanuit de ▸ Systeemvoorkeuren ▸ Netwerk. Je kunt een VPN-verbinding ook starten vanuit macOS Terminal. Dit maakt het mogelijk om een VPN te starten en/of te stoppen vanuit een script. Je kunt dit ook gebruiken met commerciële VPN-diensten zoals NordVPN, ClearVPN, etc. lees verder ▸
Nummers op een azerty-toetsenbord gebruiken zonder shift-toets
Heb je een azerty-toetsenbord? Dan moet je de shift-toets ingedrukt houden om nummers te kunnen typen, dit kun je aanpassen. lees verder ▸
Nederlandse gebruikers hebben een qwerty-toetsenbord, onze belgische lezers hebben over het algemeen een azerty-toetsenbord. Naast andere opstelling van de letters en karakters moet je bij een azerty-toetsenbord ook de nummers anders raadplegen.
Zo moet je de shift⇧-toets indrukken voor je een nummer kan typen. Het numeriekgedeelte moet je via een omweg bereiken. Omdat er ontzettend veel vraag naar was heb ik een toetsenbord lay-out gemaakt die voor de Belgsiche azerty-toetsenbord gebruikers het numerieke gedeelte omdraait en daardoor gemakkelijker te benaderen is. lees verder ▸
Veiliger internetten met DNS over TLS
DNS over TLS (DoT/DoH) versleuteld je DNS requests. Wat is het precies en hoe stel je het in op bijvoorbeeld een Fritz!Box. Lees het hier. lees verder ▸
De Privédoorgifte (Private Relay) functie in iCloud+ (sinds iOS 15 en macOS Monterey) zorgt ervoor dat DNS-aanvragen vanaf je iPhone, iPad of Mac versleuteld worden. Hierdoor heb je altijd een versleutelde verbinding tussen je apparaat en de DNS-server op het internet. iCloud's Private Relay maakt hiervoor gebruik van DNS over HTTPS (DoH).
Het is echter ook mogelijk om op een router, zoals de Fritz!Box, deze functionaliteit te activeren voor al je apparaten binnen je netwerk. Hierdoor maken dan in één klap al je apparaten gebruik van een versleutelde DNS. Extra veilig! lees verder ▸
Clean install: Een Mac opnieuw installeren met macOS Monterey
macOS Monterey opnieuw installeren met behulp van dit stappenplan, we leggen uit hoe je een clean install uitvoert op je Mac. lees verder ▸
Wanneer er een nieuwe software-versie uitkomt voor de Mac, zoals macOS Monterey, zijn er een hoop Mac gebruikers die dan het liefst de Mac compleet opnieuw willen installeren door middel van een clean install (schone installatie).
Dit kent veel voordelen. Zo wordt rommel van de vorige versies gewist en start je met een schone lei. Het grootste voordeel zal zijn dat macOS sneller zal aanvoelen. Verder is het ook aan te raden om je Mac opnieuw te installeren wanneer je problemen ondervindt. Zoals voorgaande versies is het mogelijk om macOS Monterey te gebruiken om je Mac opnieuw te installeren. lees verder ▸
macOS Monterey installeren vanaf een USB stick
Uitleg: bootable USB-stick maken voor macOS Monterey, zo kun je macOS opnieuw installeren vanaf een opstartschijf voor een schone installatie lees verder ▸
macOS Monterey is nu gratis te downloaden vanuit de Mac App Store en Systeemvoorkeuren. Met behulp van deze handleiding leggen we je uit hoe je makkelijk en snel een bootable USB-stick maakt voor macOS 12 en dat is handig als je problemen ondervindt met je Mac.
Tegenwoordig worden de updates volledig softwarematig aangeboden. Dat is prima, maar er zit echter ook een nadeel aan. Mocht je Mac opeens problemen ondervinden, dan heb je geen fysieke mogelijkheid om macOS te herinstalleren. Uiteraard kun je altijd je Mac nog opnieuw herinstalleren via een clean install of Internet Recovery, maar je moet dan wel over een goede internetverbinding beschikken. Daarom is het handig om een bootable USB-stick te maken waarmee je macOS Monterey kunt herinstalleren. lees verder ▸
Bestanden annoteren op de Mac met continuïteitsmarkeringen
Bestanden annoteren op de Mac met continuïteitsmarkeringen. Direct de markeringsopties van je iPhone of iPad gebruiken op Mac bestanden. lees verder ▸
Wist je dat je bestanden op een Mac kunt bewerken met een iPhone of iPad? Met behulp van continuïteitsmarkeringen kun je een pdf of afbeelding die je op een Mac bewerkt, weergeven op een iPhone of iPad in de buurt.
Als je er vervolgens op de iPhone of iPad op schrijft of tekent met de markeringsfunctie, zie je die wijzigingen meteen op je Mac. Uiteraard kun je ook de Apple Pencil op de iPad gebruiken zodat je nog beter een afbeelding of pdf kunt bewerken. We leggen uit hoe deze functie precies werkt en wanneer je deze kunt gebruiken. lees verder ▸
USB of externe harde schijf formatteren met exFat zodat deze werkt met Windows en Mac
Uitleg hoe je een externe harde schijf of USB-Stick kunt formatteren naar ExFat zodat deze werkt op Windows en Mac. lees verder ▸
Wanneer je een USB Stick of harde schijf formatteert onder macOS, dan zal deze automatisch het standaard macOS bestandsformaat gebruiken. Als je de stick of harde schijf alleen gebruikt in combinatie met een Macs is dit geen probleem, wanneer je deze ook wilt gebruiken op een Windows computer (of sommige smart-TV's, etc.) dan zul je merken dat de schijf niet kan worden gelezen onder Windows.
Op het moment dat je een USB stick of harde schijf wilt gebruiken onder zowel Mac als Windows, dan kun je deze het beste formatteren met behulp van de structuur optie: exFat, dit filesysteem is compatible met de meest recente versies van macOS en Windows. lees verder ▸
macOS Big Sur: Verbindingsproblemen met Fritz!BOX NAS oplossen
Sinds macOS 11.3, kun je geen verbinding meer maken met de netwerkopslag functionaliteit (NAS) van je Fritz!BOX. Lees hier de oplossing. lees verder ▸
Heb je als Fritz!BOX gebruiker recentelijk je Mac ge-update naar macOS 11.3 of nieuwer, dan zal je hebben gemerkt dat je geen verbinding meer kunt maken met de netwerkopslag functionaliteit (NAS) van je Fritz!BOX.
Wanneer je toegang probeert te krijgen tot de NAS opslag van de Fritz!BOX via macOS Finder krijg je een foutmelding te zien. Erg duidelijk is deze foutmelding echter niet: "Er heeft zich een probleem voorgedaan bij de verbinding met de server fritzbox. Neem contact op met je systeembeheerder voor meer informatie". lees verder ▸
Clean install: Een Mac opnieuw installeren met macOS Big Sur
macOS Big Sur opnieuw installeren met behulp van dit stappenplan, we leggen uit hoe je een clean install uitvoert op je Mac. lees verder ▸
Wanneer er een nieuwe software-versie uitkomt voor de Mac, zoals macOS Big Sur, zijn er een hoop Mac gebruikers die dan het liefst de Mac compleet opnieuw willen installeren door middel van een clean install (schone installatie).
Dit kent veel voordelen. Zo wordt rommel van de vorige versies gewist en start je vanaf een schone lei. Het grootste voordeel zal zijn dat macOS sneller zal aanvoelen. Verder is het ook aan te raden om je Mac opnieuw te installeren wanneer je problemen ondervindt. Zoals voorgaande versies is het mogelijk om macOS Big Sur te gebruiken om je Mac opnieuw te installeren. lees verder ▸
Een USB stick voor Windows 10 installatie maken op een Mac
Stappenplan: Het Windows installatieprogramma (Windows 10 disc image) op een USB stick zetten met behulp van een Mac en macOS. lees verder ▸
De tijd dat nieuwe PC's en Mac's met een CD/DVD speler werden geleverd ligt inmiddels heel ver achter ons. Voor de (her)installatie van een Windows PC moet je tegenwoordig gebruikmaken van de Windows 10 Disc Image, een ISO bestand dat je op een USB-stick kunt plaatsen vanaf een andere Windows PC.
Heb je echter maar één Windows PC tot je beschikking, dan zal dat problemen opleveren. Het simpelweg terugplaatsen van de ISO op een USB-Stick met behulp van macOS zal niet direct werken.
In dit stappenplan laten we je zien hoe je het Windows installatieprogramma (Windows 10 disc image) op een USB stick kunt zetten met behulp van een Mac. lees verder ▸
macOS Dock: Het verborgen suck-effect activeren
Diep verborgen in macOS is nog een extra effect beschikbaar voor het minimaliseren van een app naar het Dock, het zogenaamde suck-effect. lees verder ▸
Als je het venster van een app minimaliseert onder macOS (via het oranje bolletje), verdwijnt het venster in het icon van de app die zich in het dock bevindt. Het effect dat hiervoor standaard wordt gebruikt is het 'Geest uit de fles' effect. Als gebruiker kun je dit minimalisatie effect wijzigen. Standaard heb je de keuze uit twee effecten, maar met behulp macOS Terminal kun je zelfs nog een extra verborgen effect activeren.
Diep verborgen in macOS is er echter nog een extra effect beschikbaar welke niet beschikbaar in de systeemvoorkeuren. Dit zogenaamde 'Suck'-effect is als sinds de eerste versies van Mac OS X aanwezig in de code, maar is nooit officieel door Apple aan de systeemvoorkeuren toegevoegd. Door het 'Suck'-effect wordt het actieve venster van een app als het ware in het Dock gezogen. lees verder ▸
Cursor verplaatsen in Terminal met behulp van de muisaanwijzer via dit trucje
Handig trucje voor de Mac gebruiker. De cursor verplaatsen in Terminal met behulp van de muisaanwijzer i.p.v. pijltoetsen. lees verder ▸
Wie regelmatig gebruikmaakt van Terminal zal onderstaand probleem ongetwijfeld herkennen. Tijdens het invoeren van een commando kan het voorkomen dat je iets in het commando wil aanpassen. Helaas werkt de muisaanwijzer niet en kun je de cursor niet verplaatsen.
Je dient dan met de linker pijltoets te navigeren naar de plek waar je de aanpassing wil uitvoeren. Dit kan erg omslachtig zijn wanneer het gaat om een lang of ingewikkeld commando. Gelukkig kun je eenvoudig de cursor verplaatsen met behulp van een handig trucje. lees verder ▸