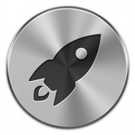iOS: De inhoud van berichten verbergen
Bij het ontvangen van een sms-bericht is het vaak niet de bedoeling dat iedereen zomaar mee kan lezen op het scherm van je iPhone. Zeker niet als het een toegangscode of een persoonlijk bericht van je... lees verder ▸
Bij het ontvangen van een sms-bericht is het vaak niet de bedoeling dat iedereen zomaar mee kan lezen op het scherm van je iPhone. Zeker niet als het een toegangscode of een persoonlijk bericht van je geliefde is. Mocht je last hebben van nieuwsgierige collega's, vrienden of familieleden dan is het mogelijk om de weergave van de berichten aan te passen. Deze optie is terug te vinden in het menu: instellingen ▸ Berichten. Door de optie 'Toon voorvertoning' uit te schakelen zal alleen nog de naam van de zender worden weergegeven en de mededeling dat er een bericht is ontvangen. Om het sms-bericht te kunnen lezen dien je naar de Berichten app te gaan. Wanneer je je iPhone ergens laat rondslingeren (meer…)lees verder ▸
Time Machine: Automatisch vergrendelen van documenten
Wanneer je onder Mac OS X Lion gebruik maakt van Time Machine voor je back-ups, dan wordt er met betrekking tot verslons een extra feature actief. Deze zorgt ervoor dat documenten 14 dagen na de laats... lees verder ▸
Wanneer je onder Mac OS X Lion gebruik maakt van Time Machine voor je back-ups, dan wordt er met betrekking tot verslons een extra feature actief. Deze zorgt ervoor dat documenten 14 dagen na de laatste bewerking automatisch worden vergrendeld. Apple geeft aan dat hierdoor wordt voorkomen dat er ongewenste wijzingen in documenten plaatsvinden. Op zich een vreemde keuze om alle documenten automatisch te vergrendelen omdat je ook handmatig een document kunt vergrendelen. Een document kun je vergrendelen door op het driehoekje achter de naam in de titelbalk te klikken en de optie 'Vergrendelen' te selecteren. (meer…)lees verder ▸

iCal: Automatische herinneringen instellen
iCal: Automatische herinneringen instellen
Wanneer je veel gebruik maakt van iCal voor je afspraken en reminders dan is het handig om hieraan een herinnering aan toe te kennen zodat je de afspraak niet vergeet. Een klein nadeel van iCal vind i... lees verder ▸
Wanneer je veel gebruik maakt van iCal voor je afspraken en reminders dan is het handig om hieraan een herinnering aan toe te kennen zodat je de afspraak niet vergeet. Een klein nadeel van iCal vind ik dat je dit altijd handmatig moet instellen per gemaakte afspraak. Althans dat dacht ik, het is namelijk ook mogelijk om automatisch een herinnering aan een afspraak toe te voegen. Deze instelling is terug te vinden in het iCal menu onder Voorkeuren ▸ Algemeen. (meer…)lees verder ▸

Problemen OS X Lion en MacBook Pro’s (fix)
Problemen OS X Lion en MacBook Pro’s (fix)
Een groot aantal bezitters van een MacBook Pro 2010/2011 (i5/i7) met een NVIDA 330M grafische processor ondervinden serieuze problemen onder Mac OS X Lion. Zo wordt er veel melding gemaakt van kernel-... lees verder ▸
Een groot aantal bezitters van een MacBook Pro 2010/2011 (i5/i7) met een NVIDA 330M grafische processor ondervinden serieuze problemen onder Mac OS X Lion. Zo wordt er veel melding gemaakt van kernel-panics, crashes en dat de MacBook Pro niet uit stand-by kan worden gehaald. Mocht je deze problemen ondervinden op je MacBook Pro dan is er een manier om dit aanmerkelijk te verminderen. De problemen lijken veroorzaakt te worden door grafische drivers en de WindowServer, een proces dat verantwoordelijk is voor de opbouw van de grafische OS X interface. Ga naar de Finder en gebruik cmd⌘ + shift⇧ + G om toegang te krijgen tot het 'path'-venster, type hierin het onderstaande path en bevestig dit met enter. (meer…)lees verder ▸

Meerdere startpagina’s openen in Safari
Meerdere startpagina’s openen in Safari
Bij het openen van Safari wordt automatisch de ingestelde startpagina weergeven. Deze is eenvoudig in te stellen via Safari ▸ Voorkeuren ▸ Algemeen ▸ optie: Startpagina. Bij deze optie is het ni... lees verder ▸
Bij het openen van Safari wordt automatisch de ingestelde startpagina weergeven. Deze is eenvoudig in te stellen via Safari ▸ Voorkeuren ▸ Algemeen ▸ optie: Startpagina. Bij deze optie is het niet mogelijk om meerdere startpagina’s op te geven. Wanneer je bij het opstarten van Safari meerdere startpagina’s wilt openen dan is dat mogelijk met behulp van de onderstaande stappen. 1. Ga naar de menuoptie: Bladwijzers ▸ [Voeg bladwijzermap toe]... om een nieuwe bladwijzermap aan te maken. Geef deze map een naam bijvoorbeeld: “Mijn startpagina’s”. (meer…)lees verder ▸
OS X Terminal: Het klembord gebruiken
OS X Terminal: Het klembord gebruiken
In de grafische interface van Mac OS X kan je met behulp van de toetscombinaties cmd⌘+C (kopiëren), cmd⌘+V (plakken) en cmd⌘+X (knippen) gebruik maken van het OS X klembord (clipboard). Ond... lees verder ▸
In de grafische interface van Mac OS X kan je met behulp van de toetscombinaties cmd⌘+C (kopiëren), cmd⌘+V (plakken) en cmd⌘+X (knippen) gebruik maken van het OS X klembord (clipboard). Onder OS X Terminal is het ook mogelijk om toegang te krijgen tot het klembord van de grafische interface. Hiervoor heb je de beschikking over de commando's pbcopy en pbpaste. Hoe kan je deze commando's gebruiken? (meer…)lees verder ▸

Lion Tweaks v1.2
Lion Tweaks v1.2
Sinds de release van OS X Lion hebben we al meerdere tweaks behandeld waarmee je allerlei functies kunt aanpassen of terugzetten. In de meeste gevallen zijn dit terminal commando's of dien je bepaalde... lees verder ▸
Sinds de release van OS X Lion hebben we al meerdere tweaks behandeld waarmee je allerlei functies kunt aanpassen of terugzetten. In de meeste gevallen zijn dit terminal commando's of dien je bepaalde bestanden te vervangen. Persoonlijk ben ik geen fan van applicaties die deze acties uitvoeren via een grafische interface, simpelweg om het feit dat je niet kunt zien wat er onderwater allemaal wordt gewijzigd. Door bewust zelf de commando's uit te voeren weet je waarmee je bezig bent en kun je eventuele problemen snel herleiden. Een aantal behandelde OS X Lion tweaks zijn samengevoegd in de gratis tool: 'Lion Tweaks' van iFredrik. Met deze applicatie kun je de tweaks uitvoeren door simpelweg op 'Yes' of 'No' te klikken. (meer…)lees verder ▸

Apple’s officiële Lion Recovery Disk Assistant
Apple’s officiële Lion Recovery Disk Assistant
Na de installatie van Mac OS X Lion is je harddisk voorzien van een speciale Recovery partitie waarmee je de installatie bij problemen kunt herstellen of zelfs opnieuw installeren. Apple heeft nu e... lees verder ▸
Na de installatie van Mac OS X Lion is je harddisk voorzien van een speciale Recovery partitie waarmee je de installatie bij problemen kunt herstellen of zelfs opnieuw installeren. Apple heeft nu een officiële applicatie uitgebracht die deze Recovery partitie vanaf je Mac kan kopiëren naar een USB Stick. Hiervoor heb je een USB Stick nodig van minimaal 1GB die met de 'Mac OS Uitgebreid (Journaled)'-structuur is geformatteerd. De gehele USB stick zal tijdens het proces worden gewist. (meer…)lees verder ▸
OS X Lion: Gebruik maken van zoekpatronen in Teksteditor
De standaard in Mac OS X aanwezige Teksteditor applicatie is een applicatie die standaard voorzien is van een aantal zeer krachtige functies, in Mac OS X Lion is daar het gebruik van zoekpatronen bij ... lees verder ▸
De standaard in Mac OS X aanwezige Teksteditor applicatie is een applicatie die standaard voorzien is van een aantal zeer krachtige functies, in Mac OS X Lion is daar het gebruik van zoekpatronen bij gekomen. Met zoekpatronen is het mogelijk om in een documenten naar specifieke gegevens te zoeken en in een andere opmaak te presenteren. In het onderstaande voorbeeld hebben we een document waarin meerdere e-mail adressen voorkomen, die gaan we opzoeken in de tekst en daarna netjes onder elkaar zetten. (meer…)lees verder ▸
OS X Lion: Het achtergrond effect van Launchpad aanpassen
Met behulp van een simpele toetscombinatie is het mogelijk om het achtergrond effect van Launchpad te wijzigen. Standaard verschijnt de ingestelde achtergrond met daarover een blur-effect, het is moge... lees verder ▸
Met behulp van een simpele toetscombinatie is het mogelijk om het achtergrond effect van Launchpad te wijzigen. Standaard verschijnt de ingestelde achtergrond met daarover een blur-effect, het is mogelijk om het blur-effect uit te schakelen (zie bovenstaande schermafbeelding). Daarnaast heb je ook de mogelijkheid om een zwart/wit effect in te schakelen. Acitveer laucnhpad met behulp van het icon in het Dock, F4 (nieuwe toetsenborden) of de knijp gesture (vijf vingers op het trackpad). Met behulp van de toetscombinatie: (meer…)lees verder ▸
Het officiële Apple USB Stick icon
Het officiële Apple USB Stick icon
De recovery USB sticks die Apple bij de vorige serie MacBook Airs leverde waren voorzien van een speciaal icon waarop de stick te zien is. De afgelopen dagen hebben we meerdere malen de vraag gekregen... lees verder ▸
De recovery USB sticks die Apple bij de vorige serie MacBook Airs leverde waren voorzien van een speciaal icon waarop de stick te zien is. De afgelopen dagen hebben we meerdere malen de vraag gekregen waar dit icon is te downloaden, er zijn blijkbaar veel Apple Geeks die dit icon graag willen gebruiken in combinatie met hun eigen USB stick. Je kunt het icon onderaan de post downloaden, om deze toe te kennen aan je eigen USB Stick kun je gebruik maken van de gratis tool: 'Set icon'. Met deze tool kun je heel eenvoudig een externe harddisk of USB stick voorzien van je eigen icon. (meer…)lees verder ▸
OS X Lion: cmd⌘ + D activeren in het dialoogvenster bewaren
Voorafgaand aan Mac OS X Lion was het mogelijk om met behulp van de toetscombinatie cmd⌘ + D het dialoogvenster bewaren te annuleren. Persoonlijk maakte ik er niet erg vaak gebruik van, maar als je ... lees verder ▸
Voorafgaand aan Mac OS X Lion was het mogelijk om met behulp van de toetscombinatie cmd⌘ + D het dialoogvenster bewaren te annuleren. Persoonlijk maakte ik er niet erg vaak gebruik van, maar als je deze toetscombinatie gewent bent om te gebruiken kan ik me voorstellen dat je deze functionaliteit nu mist in Mac OS X Lion. De toetscombinatie wordt veelal gebruikt door de Mac OS X gebruikers van het eerste uur. Om welke reden Apple deze toetscombinatie standaard heeft uitgeschakeld is niet bekend, met behulp van een OS X Terminal commando kun je hem achter weer vrij eenvoudig activeren. (meer…)lees verder ▸
Twitter for Mac: Meerdere vensters gebruiken
Twitter for Mac: Meerdere vensters gebruiken
In de 'Twitter for Mac' applicatie is het mogelijk om meerdere vensters te openen waardoor je een Tweetdeck-achtige layout te zien krijgt. Door gebruik te maken van meerdere vensters kun je bijvoo... lees verder ▸
In de 'Twitter for Mac' applicatie is het mogelijk om meerdere vensters te openen waardoor je een Tweetdeck-achtige layout te zien krijgt. Door gebruik te maken van meerdere vensters kun je bijvoorbeeld naast je timeline ook de ontvangen mentions en direct messages op het scherm plaatsen zonder dat je daarbij hoeft te switchen in het Twitter venster. Het aanmaken van een extra venster is mogelijk met behulp van het 'driehoekje' linksonder in het Twitter venster, klik hierop en selecteer de optie 'Open in new window' of gebruik de toetscombinatie cmd⌘ + Shift⇧ + T om de actieve weergave in een nieuw venster te plaatsen. (meer…)lees verder ▸

OS X Lion: De herstel-partitie zichtbaar maken
OS X Lion: De herstel-partitie zichtbaar maken
Bij de installatie van Mac OS X Lion wordt er een herstel-partitie van 650MB aangemaakt op je harddisk, mochten er zich onverhoopt grote problemen voordoen met je Mac dan kun je hiervan gebruik maken ... lees verder ▸
Bij de installatie van Mac OS X Lion wordt er een herstel-partitie van 650MB aangemaakt op je harddisk, mochten er zich onverhoopt grote problemen voordoen met je Mac dan kun je hiervan gebruik maken om je Mac te herstellen. Je krijgt toegang tot deze herstel-partitie door de toetscombinatie cmd⌘ + R te gebruiken bij het opstarten van je Mac. Of de herstel-partitie aanwezig is op je Mac kun je ook controleren door de option⌥ toets ingedrukt te houden bij het opstarten, je komt dan namelijk in het bootmenu van Mac OS X waarin de opstartschijf 'Macintosh HD' en de 'Recovery HD' verschijnen. (meer…)lees verder ▸