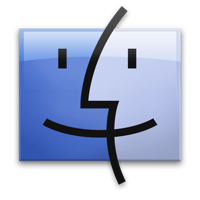De OS X menubalk bedienen met toetscombinaties
Naast het Dock geeft de menubalk je in OS X een heleboel opties en functies. Met behulp van de menubalk kun je snel toegang krijgen tot bepaalde applicaties en extra functies. Zo kun je eenvoudig een ... lees verder ▸
Naast het Dock geeft de menubalk je in OS X een heleboel opties en functies. Met behulp van de menubalk kun je snel toegang krijgen tot bepaalde applicaties en extra functies. Zo kun je eenvoudig een Time machine reservekopie starten of je Dropbox synchroniseren met de cloud. De meeste Mac gebruikers zijn er van op de hoogte dat je enorm veel functies en opties kunt uitvoeren met behulp van toetscombinaties in OS X. Het is ook mogelijk om met behulp van toetscombinaties te navigeren door de menubalk. Door gebruik te maken van bepaalde toetsen is het mogelijk om Applicaties te openen, afsluiten, extra opties te openen, verbergen, enzovoorts. Wanneer je gebruik wilt maken van het toetsenbord in de menubalk dan dien je deze optie eerst te activeren met de toetscombinatie ctrl^ + fn + F2. lees verder ▸
Navigeren door het Dock met behulp van toetscombinaties
Het Dock geeft je eenvoudig toegang tot applicaties op de Mac en geeft daarnaast ook aan welke applicaties er actief zijn. Met behulp van het Dock kun je ook snel toegang krijgen tot mappen, bestanden... lees verder ▸
Het Dock geeft je eenvoudig toegang tot applicaties op de Mac en geeft daarnaast ook aan welke applicaties er actief zijn. Met behulp van het Dock kun je ook snel toegang krijgen tot mappen, bestanden, applicaties, enzovoorts. De meeste Mac gebruikers zijn er al van op de hoogte dat je enorm veel functies en opties kunt uitvoeren met behulp van toetscombinaties in OS X. Het is ook mogelijk om met behulp van toetscombinaties te navigeren door het Dock. Door gebruik te maken van bepaalde toetsen is het mogelijk om Applicaties te openen, afsluiten, extra opties te openen, verbergen, enzovoorts. Wanneer je gebruik wilt maken van het toetsenbord in het Dock dan dien je deze optie eerst te activeren met de toetscombinatie ctrl + fn + F3. lees verder ▸
OS X: Snelle en handige toetscombinaties voor Finder
De meest gebruikte applicatie op de Mac is Finder, vanuit hier kun je snel programma's, harddisks, bestanden, mappen, foto's, etc raadplegen. Dankzij onderstaande toetscombinaties kun je meer uit Find... lees verder ▸
De meest gebruikte applicatie op de Mac is Finder, vanuit hier kun je snel programma's, harddisks, bestanden, mappen, foto's, etc raadplegen. Dankzij onderstaande toetscombinaties kun je meer uit Finder halen en zal het gebruik van Finder soepeler verlopen. Standaard ontbreekt in OS X de statusblak onderin het venster, deze geeft je informatie over het aantal geselecteerde bestanden en de nog beschikbare ruimte op je harddisk. Je kunt de statusbalk weer activeren door de toetscombinatie cmd⌘ + / te gebruiken. lees verder ▸
Finder: De gecombineerde grootte van meerdere bestanden bekijken
Door een bestand te selecteren in de Finder kun je met behulp van cmd⌘ + i de details zoals de grootte van een bestand of map bekijken. Wanneer je meerdere bestanden of mappen selecteert en wederom ... lees verder ▸
Door een bestand te selecteren in de Finder kun je met behulp van cmd⌘ + i de details zoals de grootte van een bestand of map bekijken. Wanneer je meerdere bestanden of mappen selecteert en wederom gebruik maakt van cmd⌘ + i dan zal er per bestand of map een nieuwe info venster worden geopend. Het is echter ook mogelijk om de gecombineerde grootte van meerdere bestanden of mappen te bekijken, je dient dan de option⌥ toets toe te voegen aan de toetscombinatie. Selecteer meerdere bestanden en/of mappen, gebruik cmd⌘ + option⌥ + i om de gecombineerde grootte te tonen in slechts één info venster.lees verder ▸
Handige toetscombinaties voor iTunes 11
Met behulp van toetscombinaties kun je snel en eenvoudig bepaalde handelingen/functies uitvoeren waarvoor je normaal enkele muisklikken voor moet uitvoeren. Afgelopen week is iTunes 11 gelanceerd, ook... lees verder ▸
Met behulp van toetscombinaties kun je snel en eenvoudig bepaalde handelingen/functies uitvoeren waarvoor je normaal enkele muisklikken voor moet uitvoeren. Afgelopen week is iTunes 11 gelanceerd, ook deze applicatie is natuurlijk door Apple voorzien van de nodige handige toetscombinaties. Naast de bestaande zijn er ook een aantal nieuwe toetscombinaties toegevoegd aan iTunes 11, een voorbeeld hiervan is het snel navigeren tussen de verschillende bibliotheken. In onderstaande overzicht kun de meest handige nieuwe en 'oude' toetscombinaties terugvinden. lees verder ▸
Safari: Alle openstaande vensters samenvoegen
Wanneer je meerdere safari vensters hebt geopend kan het soms wel erg onoverzichtelijk worden. Je kan er dan voor kiezen om één voor één alle vensters te selecteren en deze hierna eventueel af te ... lees verder ▸
Wanneer je meerdere safari vensters hebt geopend kan het soms wel erg onoverzichtelijk worden. Je kan er dan voor kiezen om één voor één alle vensters te selecteren en deze hierna eventueel af te sluiten. Dit kan een hoop gedoe zijn, daarom kun je via de menubalk van Safari de optie 'Voeg alle vensters samen' selecteren in het Venster-menu. Hierdoor zullen alle openstaande vensters worden gegroepeerd in één venster en opgedeeld in verschillende tabbladen. Op deze manier kun je ze snel raadplegen en eventueel afsluiten. Wanneer dit regelmatig voorkomt kun je ook een toetscombinatie instellen voor de optie 'Voeg alle vensters samen'. Volg hiervoor onderstaande procedure: lees verder ▸
iTunes 11: De vernieuwde zoekfunctie
Gisteren heeft Apple een maand later dan verwacht iTunes 11 uitgebracht. Naast een volledig nieuwe interface hebben we afscheid moeten nemen van enkele opties, maar in tegenstelling zijn er ook een aa... lees verder ▸
Gisteren heeft Apple een maand later dan verwacht iTunes 11 uitgebracht. Naast een volledig nieuwe interface hebben we afscheid moeten nemen van enkele opties, maar in tegenstelling zijn er ook een aantal nieuwe bijgekomen. De meest handige optie is de verbeterde zoekfunctie. In de vorige versies van iTunes werd de een zoekopdracht direct in de lijstweergave getoond. Dit is verleden tijd, vanaf iTunes 11 is er een soort van spotlight functie toegevoegd aan de applicatie. Direct vanuit de zoekresultaten kun je nummers, applicaties, video's, enzovoorts raadplegen. lees verder ▸
Snel zoeken op het web met behulp van Spotlight
Tegenwoordig is het heel eenvoudig informatie te verzamelen rond verschillende content met behulp van Google of een andere zoekmachine. Sinds Safari 6.0 heeft Apple de zoekbalk en de adresbalk samenge... lees verder ▸
Tegenwoordig is het heel eenvoudig informatie te verzamelen rond verschillende content met behulp van Google of een andere zoekmachine. Sinds Safari 6.0 heeft Apple de zoekbalk en de adresbalk samengevoegd zodat je nog sneller een zoekopdracht kunt uitvoeren. Het is mogelijk om nog sneller een zoekopdracht uit te voeren vanaf je Mac zonder hiervoor eerst Safari te hoeven openen. Uiteraard kun je een 3rd party applicatie downloaden in de Mac App Store zoals 'Alfred', deze maakt het mogelijk met behulp van een toetscombinatie te zoeken op het web. Zo'n applicatie is niet nodig omdat deze functie ook al min of meer in OS X is ingebouwd. lees verder ▸
Snel navigeren door documenten met behulp van toetscombinaties
Via toetscombinaties kun je in Mac OS X snel bepaalde functies en opties raadplegen, dit werkt vaak sneller dan het navigeren met behulp van de muisaanwijzer. Helaas zijn er een hoop toetscombinaties ... lees verder ▸
Via toetscombinaties kun je in Mac OS X snel bepaalde functies en opties raadplegen, dit werkt vaak sneller dan het navigeren met behulp van de muisaanwijzer. Helaas zijn er een hoop toetscombinaties en het nadeel ervan is dat je ze moet onthouden. Een zeer handige toetscombinatie is het snel navigeren door pagina's, denk hierbij aan een webpagina. Het is namelijk mogelijk met behulp van een eenvoudige toetscombinatie snel te navigeren naar het begin of einde van een webpagina. Bekijk onderstaand schema voor een overzicht van handige toetscombinaties. lees verder ▸
OS X: Handige toetscombinaties voor de Prullenmand
De prullenmand is dé applicatie waarmee je je Mac netjes en schoon kan houden. Applicaties, muziek, films en alle andere bestanden kun je er in gooien en vervolgens verwijderen. Wanneer je regelmatig... lees verder ▸
De prullenmand is dé applicatie waarmee je je Mac netjes en schoon kan houden. Applicaties, muziek, films en alle andere bestanden kun je er in gooien en vervolgens verwijderen. Wanneer je regelmatig je Mac opruimt met bestanden die je niet meer gebruikt, kan het veel werk zijn om steeds je bestanden te moeten slepen. Er zijn in OS X enkele toetscombinaties die dit proces kunnen vergemakkelijken. Stuur een bestand direct naar de Prullenmand Gebruik de combinatie: command ⌘ + delete (backspace) om een bestand direct in de prullenmand te plaatsen, zonder hem er handmatig in te hoeven slepen.lees verder ▸
OS X: 10 handige toetscombinatie voor in het dialoogvenster
Één van de vele voordelen aan een Mac zijn de toetscombinaties. Hierdoor heb je snel toegang tot bepaalde opties of applicaties op je Mac. Er zijn een groot aantal OS X gebruikers die veelvuldig geb... lees verder ▸
Één van de vele voordelen aan een Mac zijn de toetscombinaties. Hierdoor heb je snel toegang tot bepaalde opties of applicaties op je Mac. Er zijn een groot aantal OS X gebruikers die veelvuldig gebruik maken van toetscombinaties, in vele gevallen werkt een toetscombinatie namelijk een stuk sneller dan dezelfde actie uitvoeren via de muis of een trackpad. Nadeel van toetscombinaties is dat je ze natuurlijk wel moet kunnen onthouden. Eerder hebben we al handige toetscombinaties besproken voor de escape-toets en een overzicht gemaakt voor Safari. Wat je misschien niet zou verwachten is dat je echter ook toetscombinaties kunt gebruiken in het dialoogvenster tijdens het opslaan van een bestand. lees verder ▸
E-Mail accounts voorzien van een toetscombinatie
In Mountain Lion zijn er niet alleen nieuwe functies toegevoegd, er zijn echter ook opties terug van weggeweest. Wanneer je meerdere accounts hebt toegevoegd aan mail ken je vast wel het volgende prob... lees verder ▸
In Mountain Lion zijn er niet alleen nieuwe functies toegevoegd, er zijn echter ook opties terug van weggeweest. Wanneer je meerdere accounts hebt toegevoegd aan mail ken je vast wel het volgende probleem. Wanneer je een nieuw e-mail opmaakt wordt er altijd standaard het hoofdaccount gebruikt als afzender. Om een ander account te selecteren dien je dit handmatig aan te passen via de optie 'Van' die je kan terug vinden onder het onderwerpveld. Echter is het nu in Mountain Lion weer mogelijk om voor deze adressen een toetscombinatie in te stellen. Zo kun je snel en eenvoudig tussen de verschillende accounts wisselen. lees verder ▸
OS X: Het geluidsvolume in meerdere stappen wijzigen
Het volume van een Mac aanpassen is erg makkelijk dankzij de drie volume toetsen op het toetsenbord. Er is een toets voor harder, zachter en om het geluid volledig uit te schakelen (mute). Vanaf M... lees verder ▸
Het volume van een Mac aanpassen is erg makkelijk dankzij de drie volume toetsen op het toetsenbord. Er is een toets voor harder, zachter en om het geluid volledig uit te schakelen (mute). Vanaf Mac OS X Lion 10.7.0 was het niet meer mogelijk om met behulp van een toetscombinatie het volume met een 25% te wijzigen. Vanaf de meest recente Mac OS X Lion 10.7.4 softwareupdate is deze functie weer terug van weggeweest. Het is misschien niet zo spectaculair, echter zullen hier veel Mac gebruikers erg blij mee zijn. lees verder ▸
Mac OS X: Vijf handige tips voor de Voorvertoning applicatie
• Voorvertoning is de laatste jaren uitgebreider geworden en is het zelfs mogelijk om kleuren, schaduw, enzovoorts te bewerken. Deze opties kun je bereiken via het menu Extra's ▸ Pas kleur aan…... lees verder ▸
• Voorvertoning is de laatste jaren uitgebreider geworden en is het zelfs mogelijk om kleuren, schaduw, enzovoorts te bewerken. Deze opties kun je bereiken via het menu Extra's ▸ Pas kleur aan… of gebruik de toetscombinatie option⌥ + cmd⌘ + C. • Wanneer je een vierkante uitsnede wilt, dan kun je dit doen door de shift⇧-toets ingedrukt te houden tijdens het selecteren van de selectie. Op deze manier blijft de waarde van de hoogte en breedte gelijk en kun je op deze manier een vierkante uitsnede maken. lees verder ▸