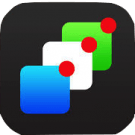Donkere weergave activeren in OS X
In OS X de kleur wijzigen van de menubalk en het Dock, de nachtmodus (donkere) weergave kun je eenvoudig activeren, hoe lees je hier. lees verder ▸
Tijdens de introductie van OS X Yosemite op het WWDC afgelopen juni presenteerde Apple de donkere weergave in OS X. Hiermee is het mogelijk de meestal zo felle lichte kleuren om te keren naar een donkere en stijlvollere weergave.
Vanaf OS X Yosemite heeft Apple deze optie standaard ingebouwd en kun je met één optie een aantal zaken donkerder weergeven. Helaas beperkt deze functie zich echter tot de menubalk, Dock en spotlight, maar het is een begin. Hoe je deze donkere weergave kunt activeren lees je in onderstaande procedure: lees verder ▸
OS X: Meldingsgeluiden van applicaties uitschakelen
Veel applicaties maken gebruik van het geïntegreerde OS X meldingssysteem (ook wel push notifications genoemd). Hiermee kunnen applicaties meldingen sturen naar je Mac zodat je altijd op de hoogte wo... lees verder ▸
Veel applicaties maken gebruik van het geïntegreerde OS X meldingssysteem (ook wel push notifications genoemd). Hiermee kunnen applicaties meldingen sturen naar je Mac zodat je altijd op de hoogte wordt gehouden van nieuwe content.Een melding kun je herkennen aan het pop-up venster of strook die vanuit het berichtencentrum wordt geactiveerd. Naast het visuele aspect wordt er ook een geluid afgespeeld. Dit is handig om onmiddellijk te kunnen herkennen of je Mail of een bericht ontvangen hebt, maar ook meldingen van 3rd party applicaties gebruiken geluiden. Deze kunnen soms erg storend zijn of lijken op een ander bekend geluid. Daarom kun je ervoor kiezen om het geluid voor specifieke meldingen uit te schakelen. Volg hiervoor onderstaande stappen. lees verder ▸
Oplossing voor problemen met opladen van iPhone/iPad (Lightning-USB kabel)
Veel iPhone-, iPod- en een klein percentage iPad gebruikers hebben last van het volgende probleem. In eerste instantie lijkt het dat de lightning kabel van je iDevice stuk is. De iPhone, iPad of i... lees verder ▸
Veel iPhone-, iPod- en een klein percentage iPad gebruikers hebben last van het volgende probleem. In eerste instantie lijkt het dat de lightning kabel van je iDevice stuk is. De iPhone, iPad of iPod wilt niet opladen maar reageert wel als je iets beweegt met de kabel. Het kan zijn dat de kabel aan vervanging toe is, maar in de meeste gevallen ligt zit 'probleem' letterlijk in de lightning connector van je iDevice. Doordat een iPhone vaak in een broekzak wordt meegedragen kan er stof ophopen en vast komen te zitten in het 'gat' van de connector. Het stof blokkeert de ingang waardoor de kabel geen goed contact meer maakt met de connector en je iDevice niet wordt opgeladen. Dit probleem is heel simpel op te lossen door de onderstaande procedure nauwkeurig te volgen. lees verder ▸
10.9: Zoekopdrachten bewaren en bekijken vanuit het Dock
In OS X kun je een zoekopdracht uitvoeren binnen Finder en deze vervolgens bewaren. Je hebt dan de mogelijkheid om snel de zoekopdracht opnieuw te raadplegen zonder deze opnieuw te moeten invoeren. ... lees verder ▸
In OS X kun je een zoekopdracht uitvoeren binnen Finder en deze vervolgens bewaren. Je hebt dan de mogelijkheid om snel de zoekopdracht opnieuw te raadplegen zonder deze opnieuw te moeten invoeren. Een zoekopdracht kun je aanmaken via een Finder-venster. Voer in het zoekveld een bepaalde zoekterm in, denk hiervoor bijvoorbeeld aan vakantie, school of werk. Daarnaast is het zelfs mogelijk om extensies van bestanden in te voeren zoals pdf, jpg, enzovoorts. Finder zal aan de hand van deze zoekopdrachten alle resultaten met de opgegeven zoekterm(en) weergeven. lees verder ▸
OS X: Applicatie badges in het Dock verbergen
Veel applicaties maken gebruik van het geïntegreerde meldingssysteem van OS X (push notifications). Hiermee kunnen de applicatie meldingen sturen naar je Mac zodat je altijd op de hoogte wordt gehoud... lees verder ▸
Veel applicaties maken gebruik van het geïntegreerde meldingssysteem van OS X (push notifications). Hiermee kunnen de applicatie meldingen sturen naar je Mac zodat je altijd op de hoogte wordt gehouden van nieuwe content of gebeurtenissen. Naast deze meldingen wordt er ook een badge geplaatst bij het app-icon als deze in het Dock aanwezig is. Door deze badge kun je zien hoeveel meldingen, nieuwe berichten, enzovoorts aanwezig zijn. Dit is erg handig, maar in sommige gevallen ook vervelend. Denk hierbij aan de ongelezen e-mailberichten, deze kunnen al snel oplopen tot enkele tientallen en in sommige gevallen zelfs honderden. De badges kun je op eenvoudige wijze uitschakelen per applicatie, volg hiervoor onderstaande stappen: lees verder ▸
10.9: De doorschijnende menubalk verbergen op externe schermen
In OS X 10.9 Mavericks heeft Apple de mogelijkheid om je bureaublad uit te breiden met behulp van extra schermen sterk verbeterd. Het was in de voorgaande versies van OS X uiteraard al mogelijk een ex... lees verder ▸
In OS X 10.9 Mavericks heeft Apple de mogelijkheid om je bureaublad uit te breiden met behulp van extra schermen sterk verbeterd. Het was in de voorgaande versies van OS X uiteraard al mogelijk een extern beeldscherm toe te voegen, echter hikte je hierbij toch tegen verschillende problemen en beperkingen aan. Gelukkig heeft Apple deze opgelost en zijn er enkele nieuwe functies toegevoegd. Vanaf nu heb je toegang tot de menubalk op alle schermen, deze wordt nu doorschijnend weergegeven en kan dus overal snel geraadpleegd worden. Toch zijn er een aantal gebruikers die deze functie niet zo handig vinden en willen liever de menubalk maar op één scherm weergeven. Dit kan worden toegepast via onderstaande stappen: lees verder ▸
De nieuwe OS X Yosemite icons gebruiken in OS X 10.9 en eerder…
OS X Yosemite zorgt ervoor dat de gehele interface van OS X wordt vernieuwd naar een frisse en hedendaagse look te vergelijken met het huidige iOS 7. Naast een designs-verandering brengt OS X Yosemite... lees verder ▸
OS X Yosemite zorgt ervoor dat de gehele interface van OS X wordt vernieuwd naar een frisse en hedendaagse look te vergelijken met het huidige iOS 7. Naast een designs-verandering brengt OS X Yosemite ook een hoop nieuwe iconen met zich mee, zo worden bijna alle standaard icons van Apple vervangen door een nieuw icon. Dat is erg leuk en ook jammer dat we dus nog een aantal maanden moeten wachten tot we gebruik kunnen maken van deze iconen. Toch niet helemaal, via onderstaande stappen kun je de nieuwe icons downloaden en gebruiken in de huidige OS X versie op je Mac. Hierdoor kun je Finder, Safari, Berichten, enzovoorts vervangen door het nieuwe icon. lees verder ▸
OS X: Vensters minimaliseren door dubbel te klikken
OS X staat bekend om zijn strak design en handige opties om het gebruik van de Mac tot een hoger niveau te brengen. Als Mac gebruiker worden we verwend met tal van handige toetscombinaties en snelle m... lees verder ▸
OS X staat bekend om zijn strak design en handige opties om het gebruik van de Mac tot een hoger niveau te brengen. Als Mac gebruiker worden we verwend met tal van handige toetscombinaties en snelle multi-touch gestures. Stiekem gebruiken we steeds meer van deze toetscombinaties en halen we er veel voordeel uit. Met behulp van de toetscombinatie cmd⌘ + M is het mogelijk om het actieve venster te minimaliseren. Deze optie werkt snel en is eenvoudig in gebruik. Wanneer je alle vensters van een bepaalde applicatie wilt minimaliseren kun je de toetscombinatie option⌥ + cmd⌘ + M gebruiken. lees verder ▸
OS X Dock: Minimaliseer vensters achter het icon voor extra ruimte
Wanneer je veelvuldig gebruik maakt van applicaties op je Mac dan kan het wel eens voorkomen dat je scherm overspoeld wordt met actieve vensters. Je kan deze dan afsluiten of minimaliseren, maar dan k... lees verder ▸
Wanneer je veelvuldig gebruik maakt van applicaties op je Mac dan kan het wel eens voorkomen dat je scherm overspoeld wordt met actieve vensters. Je kan deze dan afsluiten of minimaliseren, maar dan krijg je een hele reeks voorvertoningen van openstaande vensters rechts in het Dock. Dat kan uiteraard niet de bedoeling zijn want het neemt erg veel ruimte in beslag. Gelukkig kun je ervoor kiezen om vensters te minimaliseren in het bijhorende Dock icon. Dit wil zeggen dat vensters van Safari zullen verdwijnen achter het Safari icon in het Dock, Finder vensters achter het Finder icon, enzovoorts. Volg onderstaande stappen om deze optie te activeren. lees verder ▸
OS X: Alleen vensters van de actieve applicaties tonen
Soms wil je graag een beetje orde scheppen in de chaos van applicaties. Wanneer je vaak gebruik maakt van verschillende applicaties dan heb je naar verloop van tijd verschillende vensters open staan i... lees verder ▸
Soms wil je graag een beetje orde scheppen in de chaos van applicaties. Wanneer je vaak gebruik maakt van verschillende applicaties dan heb je naar verloop van tijd verschillende vensters open staan in OS X. Dat is op zich geen ramp, maar het kan erg storend werken. Je kan er dan voor kiezen vensters te minimaliseren of af te sluiten, maar dankzij een handig terminal commando kun je ook alleen de vensters van één app tegelijkertijd tonen. Dit wil zeggen dat OS X alleen maar één app zal tonen en alle andere vensters zal verbergen in de achtergrond. Volg hiervoor onderstaande stappen: lees verder ▸
OS X: Voortgang van downloads bekijken vanuit het Dock
Sinds OS X 10.9 Mountain Lion krijg je tijdens het kopiëren van een bestand een statusbalkje te zien onder het gekopieerde bestand. Op deze manier wordt de voortgang van het kopiëren weergegeven. ... lees verder ▸
Sinds OS X 10.9 Mountain Lion krijg je tijdens het kopiëren van een bestand een statusbalkje te zien onder het gekopieerde bestand. Op deze manier wordt de voortgang van het kopiëren weergegeven. Dit soort balkjes zijn ook terug te vinden in iOS en OS X wanneer je bijvoorbeeld een applicatie update of download. Hierdoor is het pop-up venster dat het kopieerproces normaal weergeeft overbodig geworden. Tijdens het kopiëren verschijnt er boven het icon van het bestand een symbool met een kruisje. Wanneer je hierop klikt is het mogelijk om het kopieerproces af te breken. lees verder ▸
OS X: Snel alle overbodige venster minimaliseren
Wanneer je druk bezig bent op je Mac kan het voorvallen dat er een hoop vensters open staan. Niets is zo vervelend als een chaotische Mac, gelukkig kun je met één kleine handeling alle overbodige ve... lees verder ▸
Wanneer je druk bezig bent op je Mac kan het voorvallen dat er een hoop vensters open staan. Niets is zo vervelend als een chaotische Mac, gelukkig kun je met één kleine handeling alle overbodige vensters minimaliseren. Op deze manier kun je bijvoorbeeld alles verbergen en alleen maar de Safari venster open houden. Hoe je dit precies doet kun je hieronder terugvinden. lees verder ▸
OS X: Dock indicators aanpassen
Naast Finder en Spotlight is het Dock een van belangrijkste OS X onderdelen. Vanuit het Dock kun je applicatie starten en heb je onmiddellijk een overzicht van alle geopende/active applicaties. Door m... lees verder ▸
Naast Finder en Spotlight is het Dock een van belangrijkste OS X onderdelen. Vanuit het Dock kun je applicatie starten en heb je onmiddellijk een overzicht van alle geopende/active applicaties. Door middel van een klein lichtblauw/wit balkje onder het applicatie symbool kun je zien dat de applicatie actief is. Veel gebruikers hebben geklaagd over deze indicator en willen hem het liefst aanpassen of terug brengen naar de oude versie. Met behulp van enkele handelingen kun je de Dock indicator wijzigen of zelfs de originele variant van enkele jaren geleden terugzetten. Volg onderstaande stappen om de indicator van het Dock onderaan in het midden te wijzigen: lees verder ▸
Berichten: Snel de ‘online’ status wijzigen
Wanneer je gebruik van de berichten applicatie in combinatie met AIM, Jabber, Google Talk of Yahoo! dan weet je dat het mogelijk is om de status van je aanwezigheid aan te passen. Voorbeelden hiervan ... lees verder ▸
Wanneer je gebruik van de berichten applicatie in combinatie met AIM, Jabber, Google Talk of Yahoo! dan weet je dat het mogelijk is om de status van je aanwezigheid aan te passen. Voorbeelden hiervan zijn 'Weg', 'aan het lunchen', 'Beschikbaar', enzovoorts. Deze status kun je aanpassen via de menubalk Berichten ▸ Mijn status of via de navigatiekolom. Maar er is ook nog een eenvoudigere manier om de status van je aanwezigheid aan te passen. Volg hiervoor onderstaande stappen: lees verder ▸